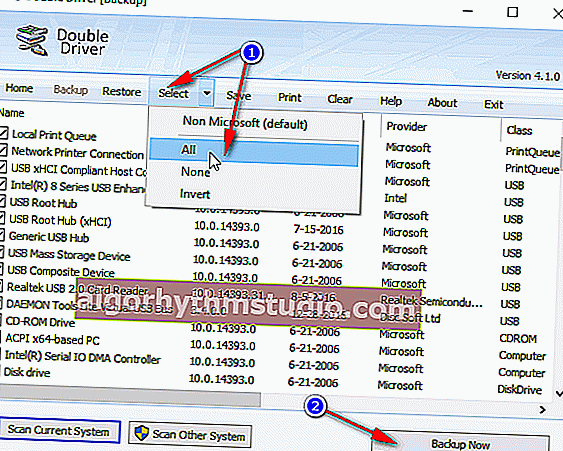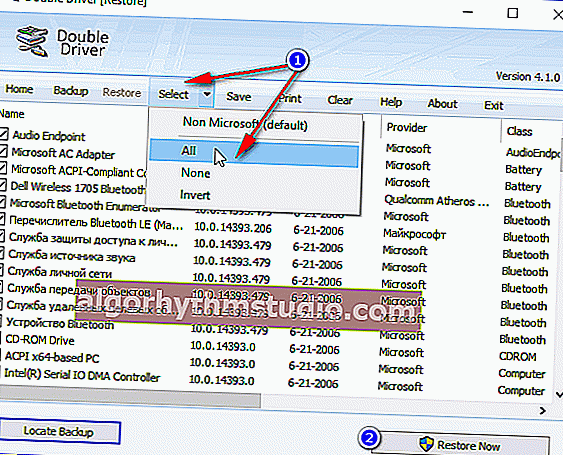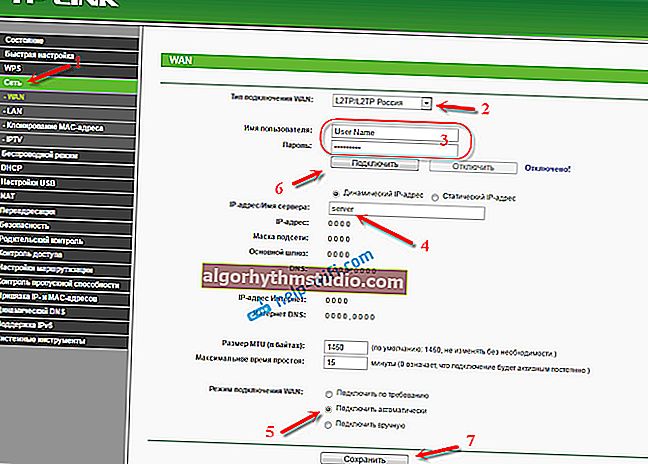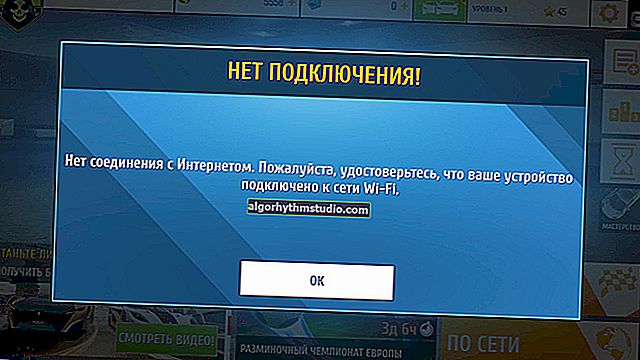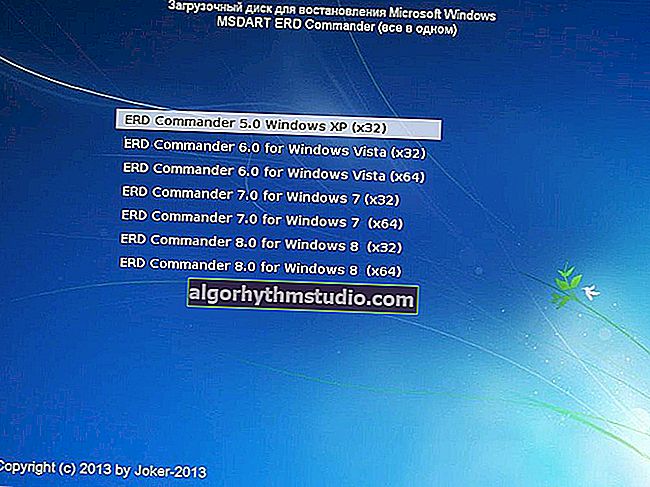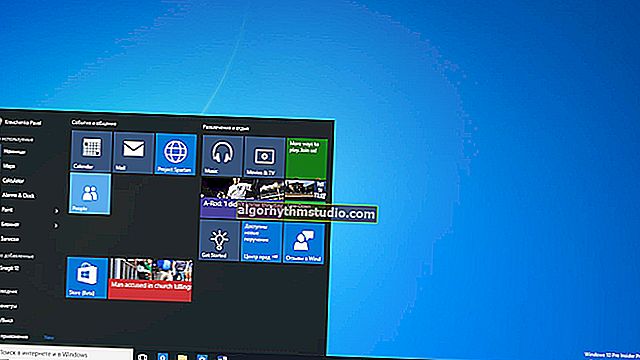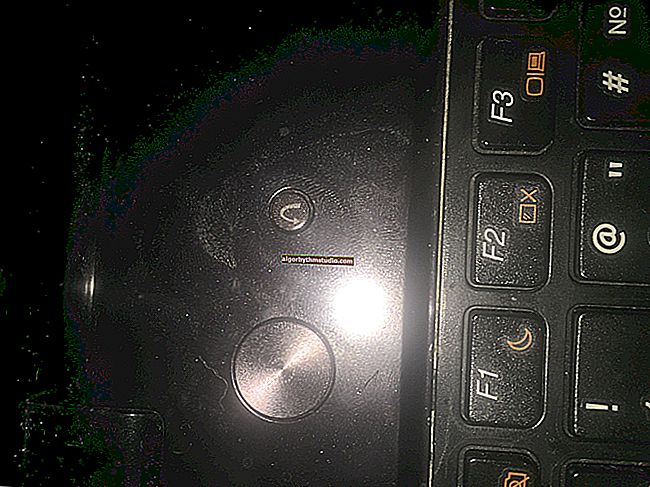Ripristino di un vecchio driver funzionante: rollback a una versione precedente
 Buon giorno a tutti!
Buon giorno a tutti!
Durante la ricerca e l'aggiornamento dei driver, accade che un nuovo driver inizi a funzionare in modo instabile: provoca conflitti, errori, esegue alcune funzioni in modo errato, ecc.
In questo caso, si consiglia di ripristinare il vecchio driver precedente, che in precedenza funzionava in modalità normale. Nota che anche se non hai effettuato un backup dei driver (o dei punti di ripristino in Windows), nella maggior parte dei casi, puoi ripristinare tutto (dato che Windows non rimuove il vecchio driver, e rimane nell'elenco di quelli disponibili sul PC) .
In questo articolo ti mostrerò con alcuni esempi come puoi farlo.
Aggiunta!
Potresti trovare utile un articolo su come rimuovere i driver vecchi (o non necessari) - //ocomp.info/kak-udalit-drayvera.html
***
Modi per ripristinare un vecchio driver
1) Tramite il gestore dispositivi
Opzione numero 1
Esistono due modi per eseguire il rollback di un driver tramite Gestione dispositivi. Il primo mi piace perché quando torni indietro, puoi selezionare manualmente la versione del driver di cui hai bisogno. Mostrerò con un esempio come ripristinare un vecchio driver funzionante su una scheda video. Così...
Innanzitutto, apri Gestione dispositivi . Per fare ciò, vai nel pannello di controllo, inserisci "dispositivi" nella ricerca, e tra i risultati trovati ci sarà un collegamento al gestore richiesto (vedi screenshot sotto).

Apertura di Gestione dispositivi dal pannello di controllo
Quindi, trova nell'elenco il dispositivo per il quale desideri ripristinare il driver. Quindi cliccaci sopra con il tasto destro del mouse e seleziona la funzione "Aggiorna driver" dal menu (come nell'esempio sotto).

Gestione dispositivi - Aggiorna driver video
Quindi apparirà un menu con una scelta: eseguire una ricerca automatica o manualmente su questo PC. Scegliamo la seconda opzione (vedi esempio sotto).

Trovare i driver su questo PC
Successivamente, Windows ti chiederà di specificare la posizione sul disco. Invece di essere diretto, fai clic immediatamente sull'opzione "Seleziona un driver dall'elenco dei driver disponibili sul tuo computer" (vedi screenshot sotto).

Scegliere un driver tra quelli disponibili sul PC
Se hai diverse versioni di driver sul tuo PC, ora dovresti vederne un elenco. Lasciati guidare da date, versioni e titolo. Dopo aver scelto una delle versioni, concorda con l'installazione.

Scegliamo dall'elenco, concentrandoci su data e versione
Tutti! Lo schermo dovrebbe lampeggiare e quindi verrà visualizzato un messaggio sul completamento riuscito (o non riuscito) dell'operazione. Di seguito è mostrato un esempio.

Windows ha aggiornato con successo i driver!
Opzione numero 2
Puoi ripristinare il driver in un altro modo: dopo aver trovato il dispositivo desiderato nel gestore, apri le sue proprietà .

Proprietà (RMB per qualsiasi dispositivo)
Nelle proprietà, apri la scheda "Driver" - dovrebbe esserci un pulsante "Rollback" nella parte inferiore della finestra . Nota che non è sempre attivo (anche se hai aggiornato il driver di recente). Pertanto, ti consiglio di provare prima la prima opzione di rollback (descritta sopra) e poi questa.

Ripristina il driver (se il dispositivo non funziona dopo l'aggiornamento)
*
2) Utilizzo di ripristino configurazione di sistema
Se disponi di punti di ripristino del sistema (e per impostazione predefinita Windows li esegue (tranne una dozzina)) , puoi provare a ripristinare il vecchio driver utilizzando il ripristino del sistema.
Come vedere se ci sono punti di ripristino ed eseguire Ripristino configurazione di sistema:
- vai al pannello di controllo di Windows: Pannello di controllo \ Sistema e sicurezza \ Sistema
- nel menu a sinistra, fare clic sul collegamento "Protezione del sistema";

Protezione del sistema / Windows 10
- quindi nella scheda "Protezione del sistema", fare clic sul pulsante "Ripristina";

Scheda Protezione sistema
- quindi ti verranno presentati punti di ripristino (se, ovviamente, li hai). Per impostazione predefinita, Windows accetta il più recente (il più recente), ma non sempre funziona. Ti consiglio di selezionare manualmente il punto in cui tutto ha funzionato per te in modalità normale.
Aggiunta!
 Puoi imparare come ripristinare Windows (passo dopo passo e in modi diversi) da una piccola istruzione: //ocomp.info/vosstanovlenie-windows-10.html
Puoi imparare come ripristinare Windows (passo dopo passo e in modi diversi) da una piccola istruzione: //ocomp.info/vosstanovlenie-windows-10.html
*
3) Con l'aiuto di speciali. utilità per i driver di backup
Non ho potuto fare a meno di menzionare questo metodo in questo articolo. È vero, per usarlo, devi fare un backup in anticipo (forse il metodo sarà utile a qualcuno in futuro).
L'essenza del lavoro è approssimativamente la seguente:
- installare speciali. un'utilità di backup come Double Driver (o un software di aggiornamento driver universale come Driver Booster, 3D Chip, SlimDrivers, Driver Genius, ecc. Hanno anche questa funzione) . Tutte queste utilità possono essere trovate qui: //ocomp.info/update-drivers.html;
- eseguire l'utilità e fare un backup;
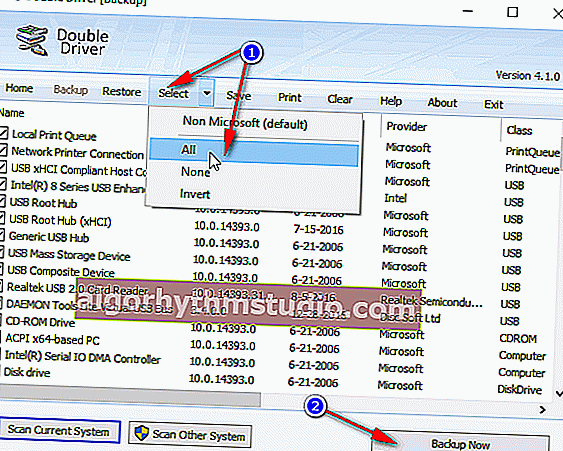
Come esempio. Creazione di un backup dei driver in Double Driver
- quindi puoi reinstallare il sistema, rimuovere o aggiornare driver, programmi, ecc. In generale, eseguire eventuali "esperimenti" sul sistema;
- se improvvisamente vuoi tornare ai tuoi vecchi vecchi driver, esegui di nuovo lo speciale. utility e ottenerli dall'archivio precedentemente creato. Convenientemente ?!
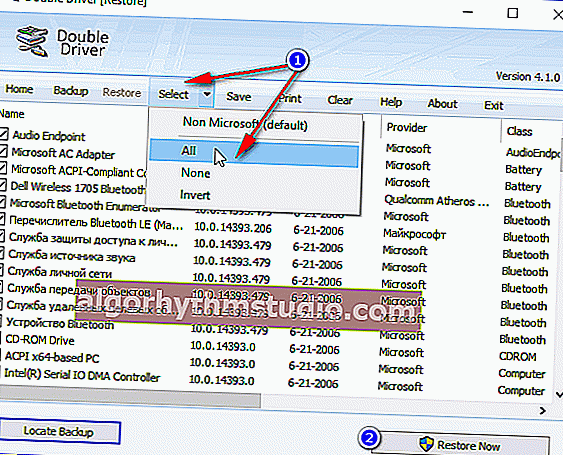
Ad esempio: ripristina tutto!
Aggiunta!
 Questa voce ti dirà come creare un backup passo dopo passo e quindi ripristinare il driver da esso: //ocomp.info/sozdanie-rezervnoy-kopii-drayverov-bekap-drov-mini-instruktsiya.html
Questa voce ti dirà come creare un backup passo dopo passo e quindi ripristinare il driver da esso: //ocomp.info/sozdanie-rezervnoy-kopii-drayverov-bekap-drov-mini-instruktsiya.html
*
È tutto.
Grazie in anticipo per le aggiunte sull'argomento.
In bocca al lupo!