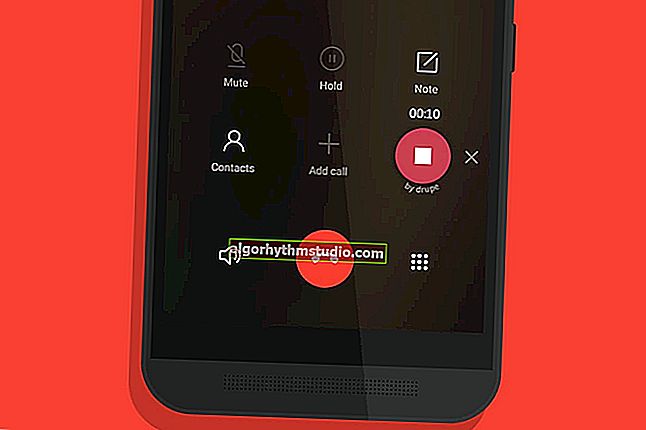Come proteggere le celle dalla modifica in Excel - Prevenzione di dati errati
 Buon tempo!
Buon tempo!
Nel lavoro d'ufficio, è spesso necessario creare una sorta di documento Excel condiviso, in cui più persone apporterebbero modifiche contemporaneamente (condividendolo sulla rete).
Ovviamente, tra gli utenti, non tutti sono esperti con un PC e c'è un'alta probabilità che le loro azioni imprecise possano rovinare il documento ...
Una buona soluzione a questo problema può essere quella di proteggere alcune celle dalla modifica, ad es. consentire agli utenti di modificare il documento solo nella posizione consentita!
In realtà, questo è l'argomento dell'articolo di oggi. ?
Nota: tutti gli screenshot nell'articolo sono realizzati in MS Office 2019. Se non riesci a utilizzare il prodotto ufficiale di Microsoft, puoi utilizzare i suoi analoghi: //ocomp.info/chem-zamenit-word-i-excel.html
*
Protezione delle celle in Excel
❶
PASSO 1
Per proteggere le celle da modifiche e modifiche in Excel, è necessario ricorrere allo strumento per proteggere l'intero foglio . Tuttavia, per impostazione predefinita, in questo caso, Excel blocca tutte le celle, il che non ci soddisfa molto ...
Pertanto, prima è necessario selezionare le celle (righe / colonne) che si desidera consentire la modifica , quindi fare clic con il pulsante destro del mouse su di esse e fare clic sul menu "Formato celle" . Vedi esempio sotto.

Formato cella
❷
PASSO 2
Successivamente, nel menu "Protezione", deseleziona la casella accanto alla voce "Cella protetta". Fare clic su OK.

Cella protetta
❸
FASE 3
Quindi vai al menu "Rivedi" e attiva lo strumento "Proteggi foglio" . Il menu Excel è mostrato nello screenshot qui sotto.

Proteggi foglio
Successivamente, inserisci la password e seleziona le caselle di ciò che gli utenti possono fare con il foglio (puoi lasciare tutto come predefinito).

Inserimento della password
❹
FASE 4
In realtà, è tutto!
Nelle celle che abbiamo precedentemente contrassegnato (nel passaggio 1), in cui abbiamo rimosso la protezione - puoi inserire qualsiasi numero e valore, in altre - Excel blocca l'input e chiede di rimuovere la protezione dal foglio. Convenientemente ?!

La protezione funziona!
❺
FASE 5
Inoltre, Excel ti consentirà di assicurarti che solo un determinato valore possa essere inserito in una cella. Ad esempio, un numero compreso tra 1 e 100! (protezione aggiuntiva dal "pazzo").
Ti mostro con un semplice esempio come si fa ...
Per prima cosa devi selezionare una riga / colonna (o solo celle), vai al menu "Dati" e fai clic sullo strumento "Convalida dati" (come appare - mostrato nello screenshot qui sotto).

Validazione dei dati in fase di input
Successivamente, nei parametri, imposta il tipo di valore, minimo e massimo, e inserisci un suggerimento. Vedi esempio sotto.

Specifica di un intervallo di valori validi
Dopodiché, quando metti il cursore nella "nostra cella", Excel ti chiederà immediatamente che puoi inserire da 1 a 100 (e se qualcuno inserisce qualcosa di diverso, verrà visualizzato un errore ?).

Come funziona la verifica
Nota: ovviamente, invece del mio intervallo di numeri, puoi specificarne altri o persino permetterti di inserire qualcos'altro ...
In generale, uno strumento abbastanza utile quando si desidera consentire agli utenti con diversi livelli di abilità di lavorare con un documento ...
*
Per oggi è tutto, buona fortuna!
?