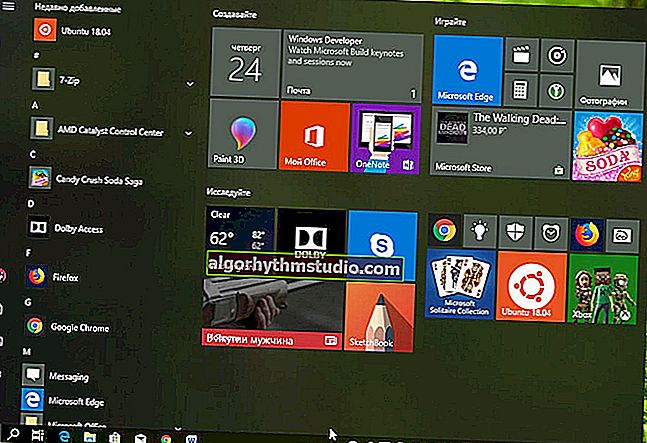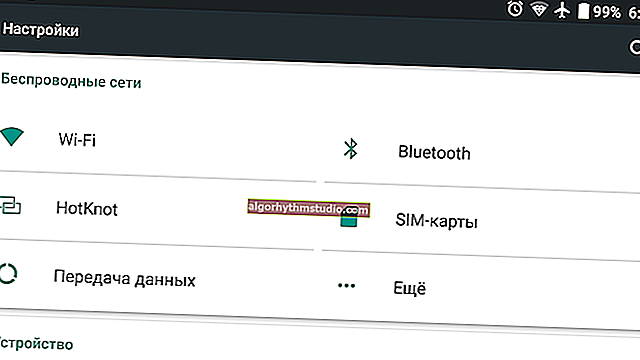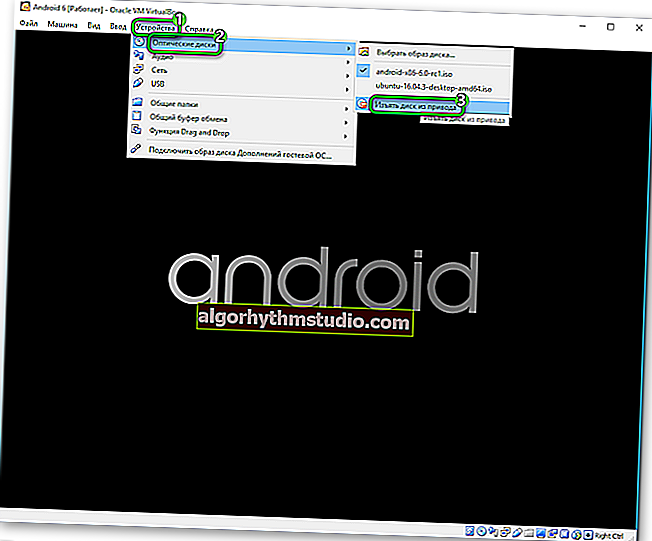Come acquisire un documento su un computer da una stampante (MFP). E poi, dalle scansioni (immagini), ottieni il testo
 Buona giornata!
Buona giornata!
Nonostante negli ultimi anni la qualità delle foto delle fotocamere (presenti in tutti i telefoni) sia cresciuta in modo significativo, non puoi ancora fare a meno di uno scanner (MFP). E se ci occupiamo di lavoro d'ufficio o di studio, allora senza di lui e non lì, e non qui ... ?
In questo articolo ti fornirò i passaggi sequenziali per connettere e configurare uno scanner / stampante (MFP), scattare foto (scansioni) da esso ed elaborarle. Da un lato, non c'è nulla di apparentemente complicato in questa faccenda, dall'altro la verità sta nei dettagli e molti che raramente incontrano questa difficoltà incontrano difficoltà.
E così, ora più vicino all'argomento ...
*
? Altro sull'argomento!

Come acquisire un documento utilizzando uno smartphone Android (ricevere scansioni in formato PDF)
*
Scansione di documenti [passo dopo passo]
PASSAGGIO 1: collegare lo scanner, installare il driver
Se hai già uno scanner (MFP) collegato al tuo computer, puoi saltare questo passaggio.
Di solito, la connessione in sé non è difficile: basta collegare lo scanner / stampante alla rete e collegarlo con un cavo USB al PC (come nello schema sotto).
Se i LED sul corpo del dispositivo si accendono, forse si è sentito un leggero tintinnio - significa che il dispositivo ha iniziato a funzionare ...

Collegamento dello scanner a un PC
I problemi, molto spesso, sorgono con l'installazione e la configurazione dei driver ... Prenderò in considerazione diversi casi possibili.
*
1) Hai un driver e un software di scansione sul CD
Forse l'opzione più favorevole. Se hai un disco di questo tipo, tutto viene installato da esso e il PC / laptop vede lo scanner - molto probabilmente, non hai bisogno del mio articolo (almeno le prime 2 parti di esso).
*
2) Windows è stato in grado di rilevare automaticamente il dispositivo
Se non è presente un CD, ma quando si collega lo scanner a Windows, viene automaticamente rilevato e installato un driver: va bene! (vedere la schermata seguente ? come appare la finestra quando è stata fornita "legna da ardere" per il dispositivo collegato)
Nota!
A proposito, il moderno Windows 10 è un sistema abbastanza buono a questo proposito: trova automaticamente i driver anche per dispositivi abbastanza vecchi. A proposito, consiglierò anche le utilità per l'aggiornamento automatico dei driver qui.

CanoScan connesso e pronto per l'uso
Tuttavia, ti consiglio di andare comunque su Gestione dispositivi e controllare se ci sono punti esclamativi gialli (che indicano driver problematici / mancanti) davanti allo scanner. Vedi sotto su questo.
*
3) Stiamo cercando e installando il driver "manualmente"
Lo scenario più sfavorevole ... Quindi, prima apri il gestore dispositivi (per fare ciò, premi Win + R, e nella finestra che si apre, inserisci il comando devmgmt.msc) . Vedi esempio sotto. ?

Avvia Gestione dispositivi - devmgmt.msc
Quindi, prestare attenzione alle schede "Altri dispositivi" , "Dispositivi di imaging" . Se il driver non è installato sullo scanner, dovresti vedere un dispositivo con un punto esclamativo giallo (come nell'esempio sotto ?).
Fai clic destro su di esso e apri le sue proprietà.

Proprietà dello scanner
Quindi, nella scheda "Dettagli" : nella colonna "Proprietà", selezionare "ID apparecchiatura" e copiare la prima riga dei valori (vedere la schermata sotto ?).
Questa riga contiene VID e PID (identificatori hardware univoci, ogni apparecchiatura ha il proprio, univoco). Conoscendoli, puoi trovare manualmente il driver per questo hardware.

Ricerca driver per VID, PID
Successivamente, incolla la riga copiata in uno qualsiasi dei motori di ricerca (Google, Yandex, ecc.) E cerca. Quasi sicuramente sarà possibile scaricare il driver richiesto sui primi 3-5 siti trovati. Resta da scaricare / installare. Ometto questo passaggio ...
*
A proposito, se hai a che fare con vecchie apparecchiature, è possibile che non disponga di un autoinstallatore per il driver (cioè tutti i driver per lo scanner saranno semplicemente compressi nell'archivio).
In questo caso, sarà necessario decomprimere questo archivio, quindi aprire nuovamente Gestione dispositivi, trovare lo scanner e avviare l'aggiornamento del driver (vedere l'esempio sotto ?).

Aggiorna driver / gestione dispositivi
Successivamente, indica nella finestra che l'aggiornamento verrà eseguito manualmente.

Cerca in questo PC (cliccabile)
Specifica la cartella in cui hai decompresso i file e fai clic su "Avanti" .

Specificare la cartella con i driver (cliccabile)
Windows penserà per alcuni secondi e se il driver di cui hai bisogno è stato caricato, vedrai una finestra sull'installazione riuscita.
Dopodiché, in Gestione dispositivi dovresti vedere il nome del tuo scanner senza punti esclamativi e croci rosse (vedi lo screenshot sotto).

Quando i driver sono installati, sarà così ...
*
FASE 2: scelta di un programma da scansionare
In generale, in Windows, per impostazione predefinita, non ci sono programmi progettati per funzionare con uno scanner / stampante (il che è un po 'scomodo. Solo in Windows 10 hanno iniziato a pensarci ...). Considererò di seguito le 3 soluzioni più comuni.
*
Programmi forniti con il driver dal produttore
Quasi tutti i produttori di scanner, completi di driver, producono speciali. applicazioni che semplificano il processo di scansione.
Idealmente, ovviamente, è preferibile utilizzare questi particolari strumenti. Ma questo non è sempre possibile, ad esempio, l'applicazione potrebbe non funzionare nella tua versione del sistema operativo, potrebbe non avere alcune funzioni, ecc.

CanoScan ToolBox / Applicazione del produttore
*
ABBY Fine Reader
Sito ufficiale: //www.abbyy.com/ru-ru/
Limitazioni della versione di prova: 100 pagine per il riconoscimento; il software funziona entro 30 giorni dall'installazione.
Uno dei migliori software di scansione. Consente non solo di ricevere una scansione dal dispositivo, ma anche di riconoscere testo, tabelle su di essa e quindi salvarla nel formato desiderato: PDF, Word, Html, ecc.
Sono disponibili modalità di funzionamento automatico e manuale, controllo dei file per errori, rotazione automatica delle pagine, taglio automatico di pagine di libri larghe (ecc.).

Finestra principale di Fine Reader (appare al primo avvio del programma)
Notare che il programma ha un'interfaccia molto ben congegnata e facile da usare. Al primo avvio, l'intero processo di scansione e lavorazione di un documento è accompagnato da un comodo "wizard" che vi guiderà passo dopo passo attraverso tutte le difficoltà ...
Nota: forse l'unico inconveniente del programma è che non è gratuito (e non costa meno di MS Office).
*
App scanner (per Windows 10)
Windows 10 ha un'app di scansione piuttosto buona (ed è completamente gratuita). Per installarlo, vai alle impostazioni di Windows (combinazione Win + i ) e apri la sezione "Dispositivi" .
Il tuo dispositivo dovrebbe apparire nell'elenco di stampanti e scanner.

Stampanti e scanner
Dopo averlo selezionato, dovresti vedere il pulsante "Controllo" : fai clic su di esso.

Controllo dello scanner
Quindi Windows si offrirà di ottenere l'applicazione "Scanner", basta seguire il collegamento corrispondente.

Ottieni un'app di scansione
Ulteriore installazione senza commenti (vedi schermata sotto ?).

Procurati uno scanner
*
PASSAGGIO 3: eseguire la scansione di un documento dalla stampante MFP
Una delle attività comuni dell'ufficio è la scansione di un foglio A4 (documento) in un formato immagine (ad esempio JPG o PDF). Di seguito sono riportati alcuni dei metodi più semplici.
Metodo 1
Premi la combinazione Win + R - nella finestra "Esegui" che appare , inserisci il comando di controllo delle stampanti e premi Invio.
Apparirà la finestra "Dispositivi e stampanti" in cui è necessario fare clic con il pulsante destro del mouse sulla stampante e selezionare "Avvia scansione" dal menu . ?
Nota: ovviamente il dispositivo deve essere acceso! In caso contrario, non sarà visibile in questa scheda.

Dispositivi e stampanti: avvia la scansione
*
Metodo 2
Lanciamo il programma Paint (questo è un programma di disegno, esistono quasi tutte le versioni di Windows). Per fare ciò, premi Win + R , nella finestra "Esegui", inserisci il comando mspaint e premi Invio.
Quindi fare clic sul menu "File" e selezionare l'opzione per ottenere un'immagine da uno scanner o da una fotocamera . ?

Paint // From Scanner or Camera
*
Metodo 3
Naturalmente, la maggior parte delle opzioni e delle capacità di scansione sono fornite da offerte speciali. programmi. Uno di questi è Fine Reader (fortunatamente la versione demo ti permette di lavorarci gratuitamente per 30 giorni).
Dopo aver avviato il programma, seleziona l'opzione "Scansiona e salva immagini" dal menu (questa finestra appare sempre la prima volta che avvii il programma).

Finestra di avvio di Fine Reader (cliccabile)
Successivamente, apparirà una finestra con le impostazioni di scansione. È importante prestare attenzione a diversi parametri qui:
- risoluzione: consiglio di scansionare con una risoluzione di almeno 300 DPI (maggiore è il numero di punti, migliore è la qualità dell'immagine risultante, tuttavia maggiori sono le sue dimensioni).
- modalità di scansione: se scartiamo le varie "derivate", ci sono 3 modalità in totale: grigio, bianco e nero e colore. Di solito, i documenti vengono scansionati in modalità grigio o colore;
- luminosità: spesso è necessario "giocare" con questo parametro prima di trovare il valore ottimale (per ogni apparecchiatura e documento - sarà diverso).

Impostazioni di scansione (selezionabili)
Dopo la scansione del foglio, apparirà nel menu della pagina, a sinistra.
Per salvarlo, fai clic destro su di esso e nel menu contestuale che appare, seleziona l'opzione "Salva pagine selezionate come immagini" (nota che ci sono anche opzioni per il salvataggio in PDF, WORD, che sono anche popolari nel lavoro d'ufficio).

Salva le pagine selezionate come immagini JPG / PDF / WORD, ecc.
*
FASE 4: come ottenere dati di testo dalle immagini scansionate
Molti utenti credono erroneamente che dopo aver scansionato un documento, ottengano subito il testo .
Infatti, dopo la scansione, ci sarà un'immagine (la stessa di quando si fotografa - solo senza la "curvatura" frontale).
Affinché un'immagine con lettere e numeri diventi un vero e proprio testo che può essere aggiunto a Word e modificato, è necessario eseguire un'operazione di riconoscimento .
A questo proposito, uno dei migliori prodotti è Fine Reader (che consiglio per la 3a volta).
Dopo l'avvio di Fine Reader, selezionare "... In Microsoft Word" dal menu.

Fine Reader: attività comuni nella finestra iniziale di benvenuto
Successivamente, scansiona le pagine e fai clic sul pulsante "Riconosci" : verrà avviato il riconoscimento automatico del testo sulla pagina.
Fine Reader determinerà in modo indipendente dove si trovano i blocchi di testo, dove sono le immagini e le tabelle. Sul lato destro dello schermo, ci sarà un documento riconosciuto, sul lato sinistro: l'originale che è stato scansionato.
Vorrei sottolineare che se il riconoscimento automatico non ha funzionato correttamente, è possibile selezionare blocchi di testo, tabelle, ecc. In modalità manuale.
Suggerimento: ricordati di controllare l'ortografia del documento, come durante il processo di riconoscimento, non tutti i caratteri vengono "tradotti" correttamente dall'immagine al testo.

Fine Reader: testo e immagini OCR in un file PDF
In generale, il design ei menu di Fine Reader sono molto simili a tutti i classici programmi Windows (come lo stesso Word, ad esempio), e quindi, anche se non ci hai mai lavorato, ti ci abituerai rapidamente ...
*
Questo è tutto, le aggiunte sono benvenute.
Buon lavoro!
?
Prima pubblicazione: 26.07.2018
Correzione: 26/10/2020