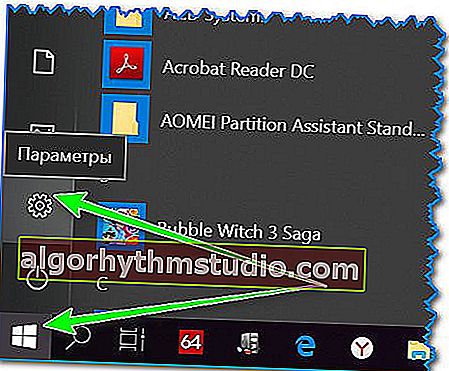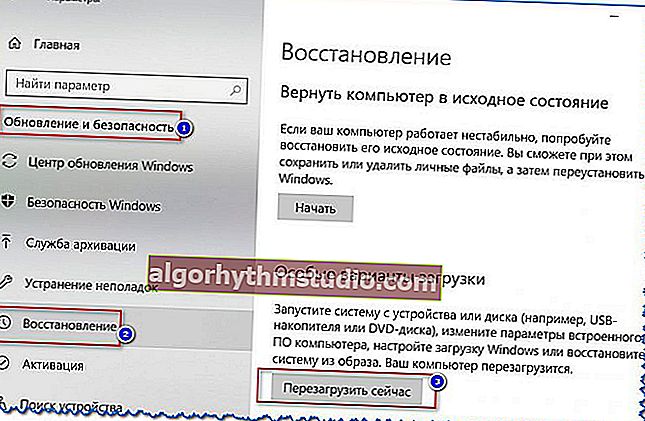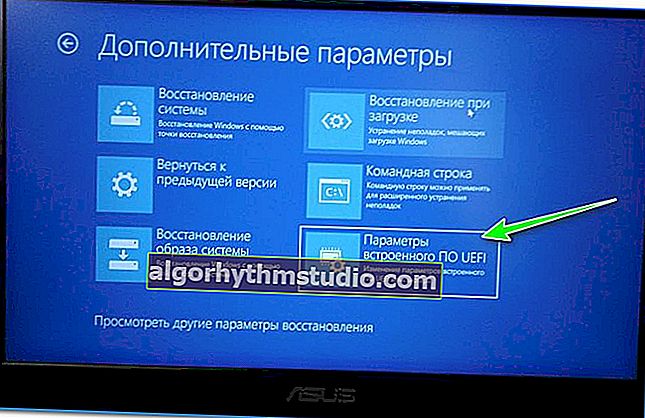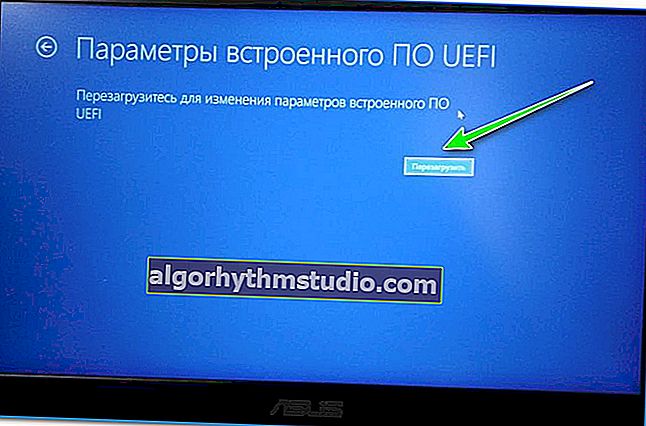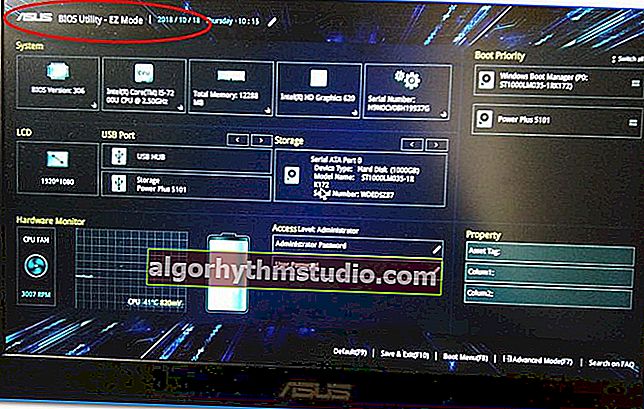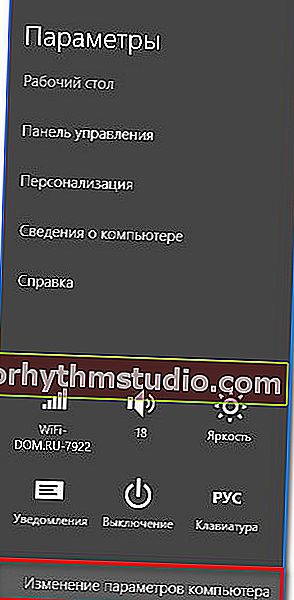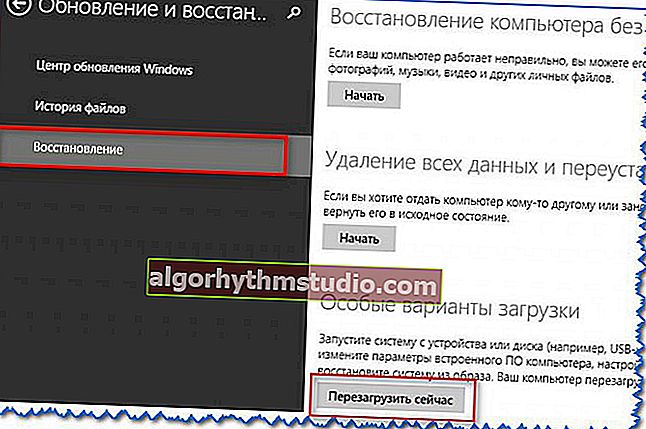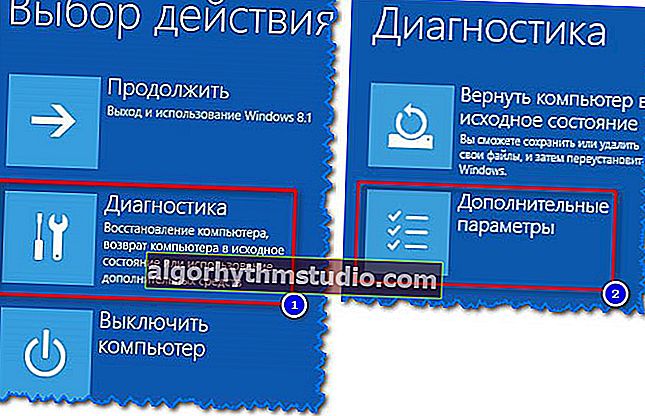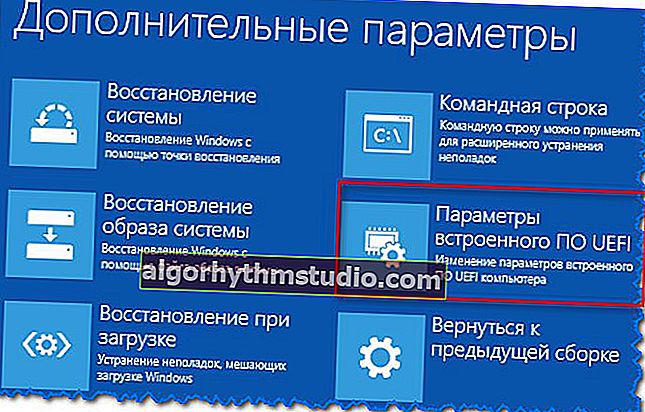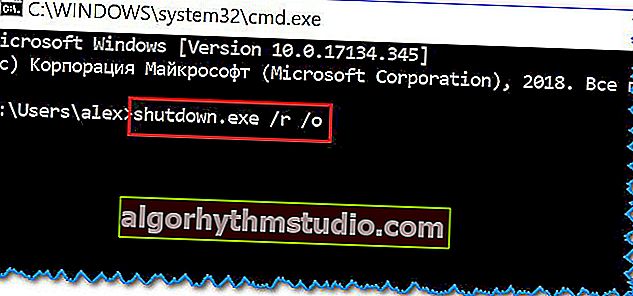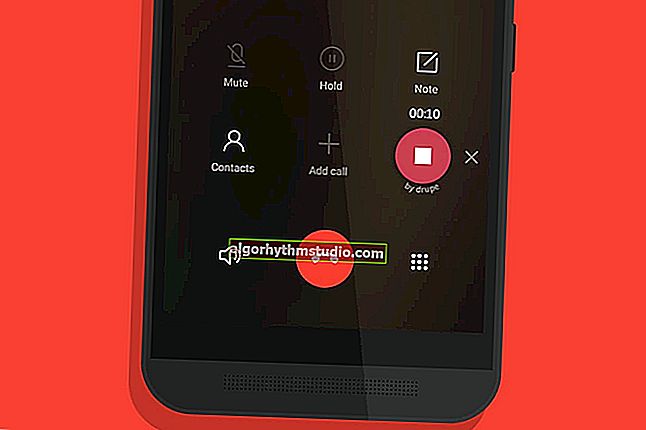Come accedere a UEFI (BIOS) dall'interfaccia di Windows 8, 10 (senza utilizzare i tasti speciali F2, Canc, ecc.)
 Buon tempo!
Buon tempo!
Non molti utenti sanno che è possibile accedere a UEFI (BIOS) senza utilizzare e premere speciale. tasti (lo stesso Elimina o F2). Questo può aiutare molto se hai esaminato tutti i pulsanti possibili e il computer non reagisce in alcun modo alle tue pressioni ...
Si noti che questo metodo può essere utilizzato solo a condizione che:
- hai installato un moderno sistema operativo Windows 8, 8.1, 10 (nel resto questa opzione non è disponibile);
- questo sistema operativo viene caricato e puoi inserire i suoi parametri (se il sistema operativo non è installato, ti consiglio di leggere l'articolo della guida con i pulsanti di accesso al BIOS per dispositivi di diversi produttori).
E così, ora più vicino all'argomento ...
*
Da Windows 10
Considererò tutte le azioni per fasi (per maggiore chiarezza e accessibilità).
- Per prima cosa, devi andare alle impostazioni di Windows (puoi usare la combinazione Win + i, puoi usare il menu START);
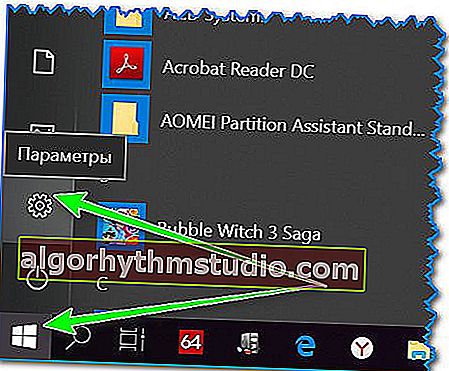
Opzioni (Windows 10)
- quindi è necessario aprire la sezione "Aggiornamento e sicurezza / ripristino" e trovare la sottosezione "Opzioni di avvio speciali" : fare clic sul pulsante "Riavvia ora" al suo interno . Vedi esempio sotto (numeri 1, 2, 3).
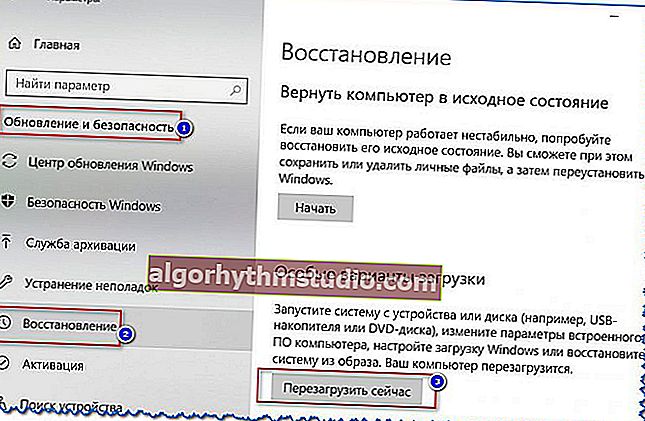
Aggiornamento e sicurezza - ripristino (cliccabile)
- quindi apri la sezione "Risoluzione dei problemi";

Scegliere un'azione (Windows 10)
- quindi sottosezione "Parametri aggiuntivi";

Diagnostica - aggiungi. opzioni
- poi la scheda "UEFI firmware parameter" (esempio nella foto sotto);
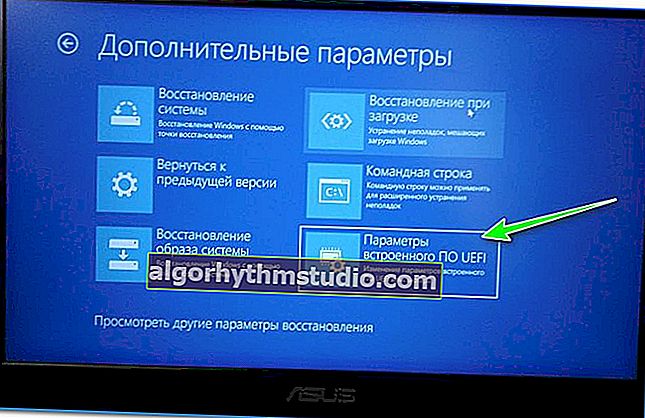
Parametri firmware
- beh, l'ultima cosa che resta è accettare un riavvio;
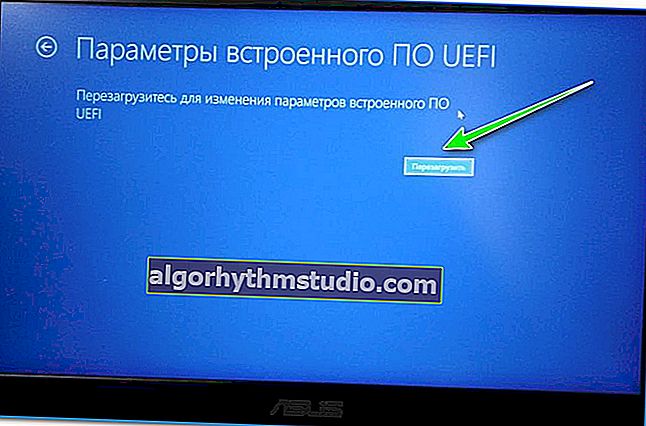
Riavvia
- dopo aver riavviato il computer (laptop), accederai automaticamente alle impostazioni UEFI (esempio sotto). Non è necessario premere alcun pulsante aggiuntivo!
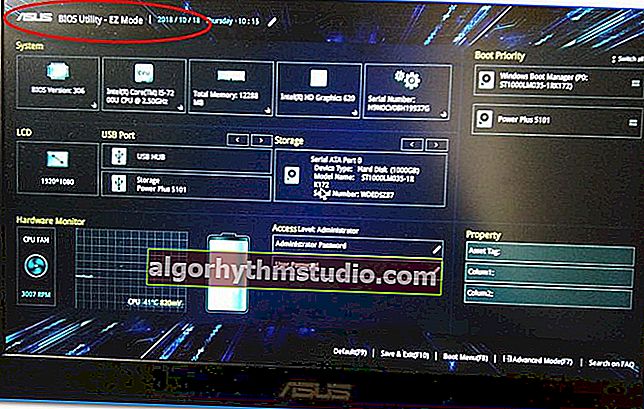
BIOS Utility - Accesso effettuato
Da Windows 8, 8.1
In linea di principio, le azioni sono simili, tuttavia l'interfaccia è leggermente diversa da Windows 10.
- prima sposta il cursore del mouse verso destra in modo che appaia il menu laterale: seleziona "Opzioni" (vedi screenshot sotto);

Windows 8 - opzioni
- quindi fare clic sul collegamento "Modifica impostazioni computer";
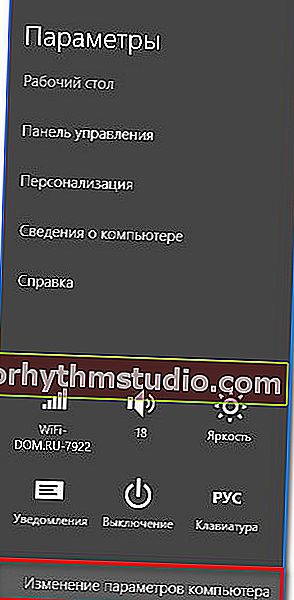
Modifica le impostazioni del computer
- quindi apri la sezione "Aggiornamento e ripristino";

Aggiornamento e ripristino
- quindi nella sezione "Ripristino", trova la sottosezione "Opzioni di avvio speciali" e fai clic sul pulsante "Riavvia ora" ;
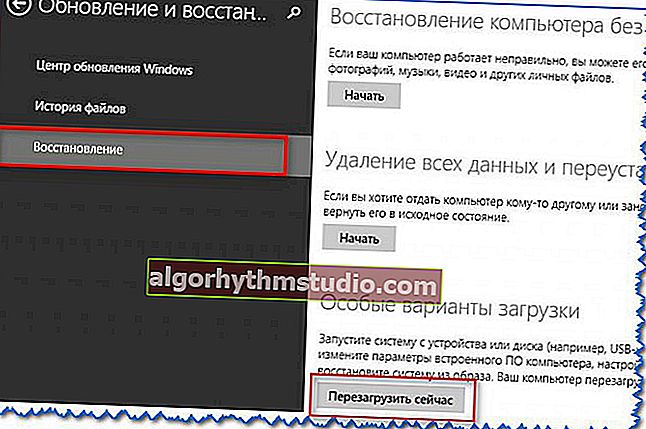
Ripristino: riavvia ora
- quindi il computer verrà riavviato e vedrai un menu con una scelta di azioni: apri la scheda "Diagnostica" , quindi "Parametri aggiuntivi" ;
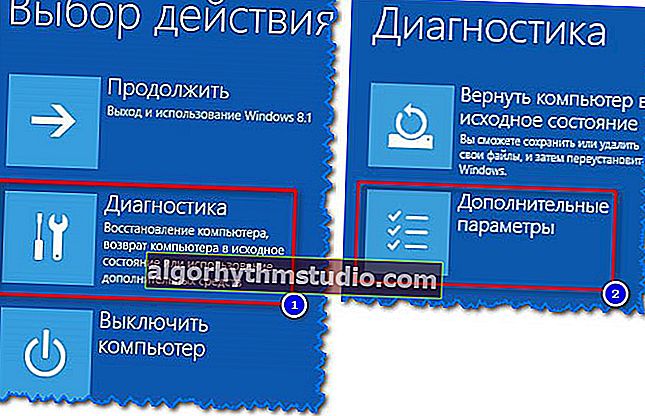
Scelta dell'azione: diagnostica
- quindi "UEFI Firmware Settings" e accetta di riavviare: dopo di ciò, il computer aprirà automaticamente le impostazioni UEFI (BIOS).
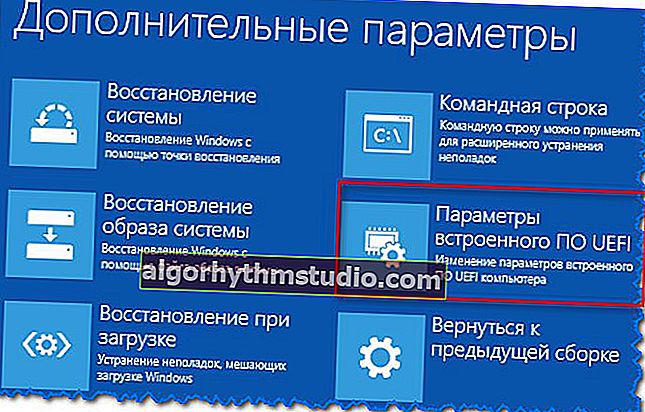
Opzioni firmware (Windows 8)
Utilizzando la riga di comando, menu START
Riga di comando
- apri la riga di comando (se non sai come fare, vedi questa istruzione);
- quindi è necessario immettere il comando shutdown.exe / r / o e premere Invio;
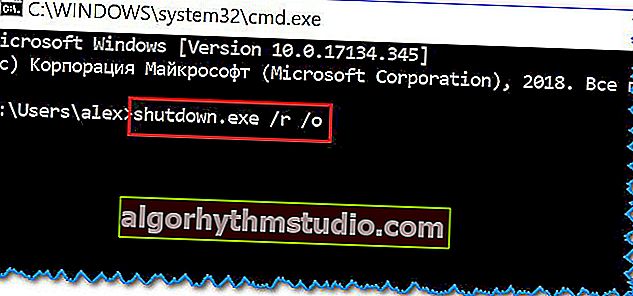
shutdown.exe sulla riga di comando
- dopodiché vedrai un messaggio che tra un minuto la tua sessione sarà terminata;

La tua sessione finirà
- dopo questo minuto, vedrai un menu con una scelta di azione (le ulteriori azioni sono simili ai passaggi descritti in precedenza, vedi sopra).

Selezione dell'azione
Menu iniziale
Un'altra alternativa è andare nel menu START, fare clic sul pulsante "Chiudi sessione", quindi tenere premuto il tasto MAIUSC e selezionare l'opzione "Riavvia". Ulteriori azioni sono simili ai passaggi precedenti.

MAIUSC + Ricarica
*
Sono benvenute aggiunte sull'argomento ...
Buon lavoro.