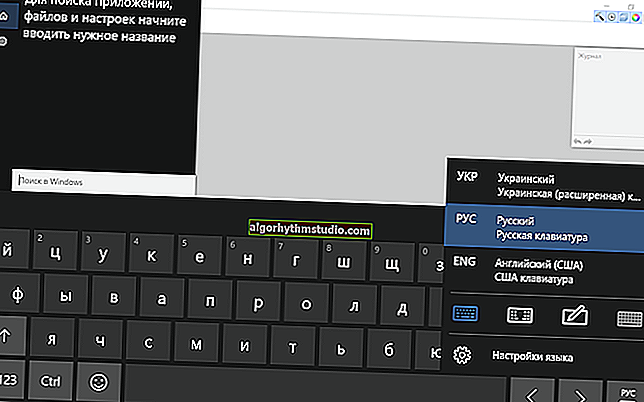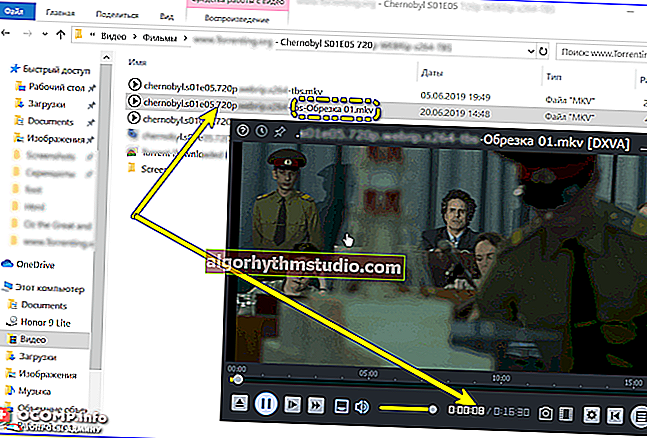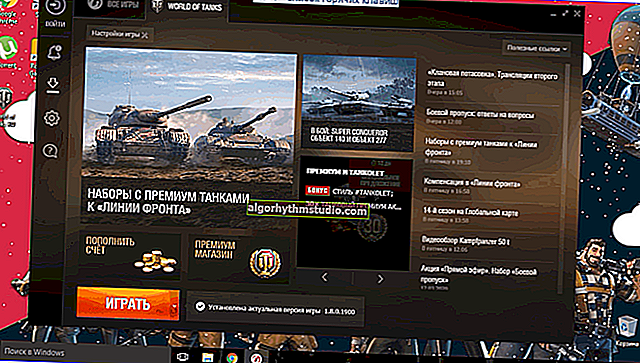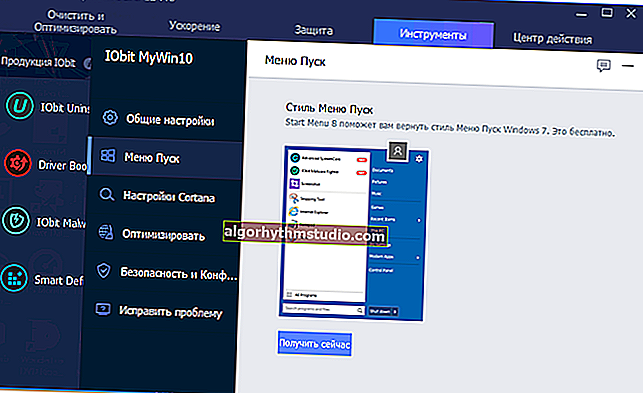Come trasferire Windows da un disco rigido (HDD) a un SSD su un laptop (senza reinstallare Windows) - in soli 3 passaggi!

Ciao.
Non dirlo, ma le unità SSD stanno guadagnando sempre più popolarità - dopo tutto, un aumento della velocità reale di lettura / scrittura su un disco più volte è visibile ad occhio nudo!
Naturalmente, insieme a questo, sorgono alcune domande: una di queste è il trasferimento della partizione di sistema di un disco Windows da un vecchio HDD a una nuova unità SSD. Inoltre, è desiderabile fare tutto senza spese inutili per il software, ad es. gratuito (e la maggior parte dei software per il trasferimento e la clonazione di una partizione del disco costa denaro), senza perdere informazioni e reinstallare il sistema.
In realtà, in questo articolo cercherò di descrivere come questo può essere fatto (con tutti i desideri precedenti).
Nota: sebbene trasferiremo tutti i dati senza perdita, consigliamo vivamente di eseguire un backup dei documenti importanti (per ogni evenienza). Inoltre, se stai eseguendo un'operazione del genere per la prima volta ...
*
? A proposito!

Un articolo su come collegare due dischi a un laptop contemporaneamente, ad esempio, HDD e SSD, potrebbe esserti utile.
*
Installazione di un SSD in un laptop. Trasferisci Windows da HDD a SSD
❶
Passaggio 1: preparare ciò di cui abbiamo bisogno
1) Direttamente l'unità SSD stessa.
In questo articolo, mostrerò l'installazione di un'unità SSD da 120 GB di Transcend, la confezione del disco è mostrata nella foto sotto (non una pubblicità).
? Aiuto!
Punti importanti quando si scelgono unità SSD / HDD per un laptop

Imballaggio con un SSD
2) Cacciavite.
A seconda del design del tuo laptop (nella maggior parte dei casi, un piccolo cacciavite Phillips sarà sufficiente). Necessario per rimuovere la copertura protettiva del laptop e installare l'SSD.

cacciavite a stella
3) Cavo speciale (scatola / scatola) USB ---> SATA (per collegare un disco SSD a una porta USB di un computer). Consiglio vivamente l'acquisto, lo puoi trovare in qualsiasi negozio di computer (non è costoso).
? A proposito!
Cavi e adattatori simili possono essere ordinati su AliExpress a prezzi molto economici (e ottenere anche un rimborso).
Puoi farne a meno, ma se hai a che fare con un laptop, ci saranno alcune difficoltà, ed è meglio evitarle (avrai bisogno, ad esempio, di una capiente chiavetta USB o di un hard disk esterno, sul quale dovrai prima "lanciare" un backup (immagine) del disco di sistema, e quindi da esso, quando l'unità SSD è installata nel laptop, distribuisci questa immagine sull'SSD. Questa opzione è più confusa e più lunga nel tempo, quindi non la considererò in questo articolo).

Cavo adattatore da USB 2.0 a SATA
4) Software specializzato.
Raccomando MiniTool Partition Wizard (in realtà un programma magico e gratuito)!
1. MiniTool Partition Wizard
Sito web: //www.partitionwizard.com/free-partition-manager.html

Un programma semplice e conveniente per lavorare con vari tipi di unità: dischi rigidi, unità flash, unità a stato solido, ecc. Consente di eseguire l'intera gamma delle operazioni più necessarie: formattazione, divisione, spostamento di partizioni, ridimensionamento di partizioni, ecc. Come trasferire Windows da HDD a SSD: te lo mostrerò!
2.Software specializzato dal produttore
Ambito SSD (per quelli con un'unità Transcend)
Sito web: //ru.transcend-info.com/Support/Software-10/
La maggior parte dei produttori di SSD, tra l'altro, ha le proprie utilità specializzate che ti aiuteranno a trasferire Windows rapidamente e gratuitamente. Quindi, non siate troppo pigri per andare sul sito e scaricare tale software (anche se personalmente preferisco sempre utilizzare software di terze parti, che è già stato testato più di una volta, pertanto consiglio comunque di utilizzare il primo programma che ho proposto).
3. Se pagato ...
Se accetti di pagare un po 'per il software, la scelta dei programmi è semplicemente fantastica: Acronis Disk Director, Migrate OS to SSD, AOMEI Partition Assistant, ecc. (Personalmente penso che il software a pagamento dovrebbe essere acquistato quando non ci sono analoghi gratuiti ...).
5) Tempo libero (circa un'ora), in modo che nessuno tira o interferisce (e non preme i tasti di un laptop ?). E in generale, sono un sostenitore dell'esecuzione di tali procedure quando so che non ho bisogno urgentemente di un computer nei prossimi giorni o due (altrimenti, alcune persone iniziano a trasferire prima di superare il diploma).
❷
Passaggio 2: copia la partizione del disco rigido del sistema sull'SSD
1) Collegamento drive
Innanzitutto, è necessario collegare la nostra unità SSD alla porta USB (a proposito, non provare a guardare il disco nell'explorer - molto probabilmente non lo vedrai, perché non è formattato).
A proposito, se hai un LED sulla scatola (adattatore), fai attenzione se è acceso (idealmente, ☺ dovrebbe essere acceso).

L'unità SSD è collegata al laptop utilizzando uno speciale. cavo
2) Avvia la migrazione del sistema operativo // è il disco visibile
Lanciamo il programma MiniTool Partition Wizard e vediamo se il nostro disco è visibile (il programma di solito vede tutti i dischi collegati al laptop / PC). Nello screenshot qui sotto, l'SSD collegato è evidenziato in giallo (2).
Importante: prima della procedura, chiudere tutti gli altri programmi (torrent, editor, ecc.).
Se il disco è visibile, fare clic sul pulsante "Migrate OS to SSD" (vedere la freccia 1 nella schermata in basso).
Se l'unità non è visibile, consulta questo articolo: //ocomp.info/pc-ne-vidit-vneshniy-hdd.html

Il programma ha visto l'SSD: iniziamo la migrazione di MiniTool Partition Wizard
3) Configurazione del trasferimento // imposta i parametri nel MiniTool Partition Wizard
La prima domanda che il programma chiede: come trasferire il sistema operativo Windows - solo la partizione di sistema con il sistema operativo o tutte le partizioni, ad es. l'intero disco. Presumo che il tuo disco SSD abbia un volume più piccolo del tuo disco rigido, quindi è ragionevole trasferire solo il sistema stesso ora e puoi trasferire tutti gli altri documenti in un secondo momento, manualmente.
Consiglio di scegliere la seconda opzione (B), ad es. trasferimento di una sola partizione con il sistema Windows (in tal caso, effettuare una scelta come nello screenshot qui sotto).

Copia solo il disco di sistema con Windows (e non l'intero disco) // MiniTool Partition Wizard
Nella fase successiva, il programma chiede di specificare l'unità SSD su cui trasferire il sistema. Qui, in generale, nessun commento: basta selezionare l'unità e fare clic su Avanti (ad es. Avanti).

Selezionare il disco in cui verrà clonato il sistema // MiniTool Partition Wizard
Nel passaggio successivo, seleziona l'opzione "1. Adatta le partizioni all'intero disco" e fai clic su Avanti (cioè riempi l'intero disco con una partizione, che sarà la nostra opzione Windows / Migliore).

Riempire l'intero SSD: creare una partizione con il nostro sistema
Successivamente, MiniTool Partition Wizard ci avviserà che sarà necessario modificare le impostazioni del BIOS in seguito - basta essere d'accordo (guardando avanti, dirò che nella maggior parte dei casi, se scolleghi l'HDD e colleghi l'SSD, non è necessario configurare qualcosa nel BIOS).

Un ultimo avvertimento: d'accordo
4) Copia (clona) la partizione di sistema del disco
Dopo aver impostato tutti i parametri, affinché MiniTool Partition Wizard inizi a funzionare, resta da fare clic sul pulsante "Applica".

Fare clic sul pulsante Applica (apportare modifiche)
Quindi il programma consiglierà di chiudere il resto dei programmi per l'ultima volta per evitare errori e conflitti non necessari.

Inizio del lavoro
Tutti! Il processo è iniziato.
Dopo un po ', MiniTool Partition Wizard ti chiederà di riavviare il computer - seleziona l'opzione A - Riavvia ora (dopo aver riavviato il PC, non è il sistema operativo Windows che si avvia, ma MiniTool Partition Wizard e continua a eseguire le operazioni specificate).

È necessario riavviare il computer
Dopo il riavvio, vedrai una "finestra nera": le statistiche di copia verranno mostrate nella parte inferiore della finestra. Ci sono voluti circa 20 minuti per creare una partizione del disco, di circa 50 GB. Quando i dati vengono copiati, il programma riavvierà automaticamente il dispositivo.

Il programma ha continuato a copiare file da HDD a SSD
❸
Passaggio 3: installazione dell'SSD nel laptop (PC)
Ora l'intera partizione di sistema del disco rigido è già sull'unità SSD ed è ora di installarla nel laptop ... Questa operazione, a proposito, richiede precisione e calma: se versi accidentalmente qualcosa, premi con forza, toccalo con la mano, il laptop potrebbe non accendersi.
Nella maggior parte dei casi, non c'è nulla di complicato e chiunque abbia in mano un cacciavite può gestirlo: considererò tutti i passaggi in ordine (con una foto).
Forse un'eccezione potrebbe essere il caso: quando manca la copertura protettiva e per accedere all'interno del laptop, sarà necessario smontare l'intera custodia. In questo caso, valuta prima la tua forza ...
1) Scollegare il laptop dall'alimentazione, dal mouse, dalle cuffie, ecc.
La prima cosa da fare è spegnere il laptop e scollegare tutti i cavi da esso: mouse, alimentazione, cuffie, ecc.
Quindi capovolgi e scollega la batteria (di solito è fissata con due fermi che devi solo far scorrere. Di seguito è mostrata una foto di un tipico laptop).

Fermi per rimuovere la batteria
2) Rimuovere la copertura protettiva
Dopo che l'alimentazione è stata completamente spenta, passare al coperchio protettivo. In generale, ci sono dozzine di modelli di laptop e quale hai è difficile da prevedere ...
Molto spesso, c'è sempre una copertura protettiva, sotto la quale c'è un disco rigido e una RAM (per un rapido accesso ad essi). In alcuni casi, la copertura protettiva consente l'accesso anche al dispositivo di raffreddamento e al dissipatore di calore (come nel mio esempio sotto).
Di solito, una tale copertura è fissata con diverse viti: nel mio esempio nella foto sotto, ce ne sono due. Li svitiamo e rimuoviamo il coperchio.

Rimuovere la copertura protettiva
3) Rimuovere il disco rigido
Il disco rigido è solitamente collegato a un supporto, che a sua volta è collegato al corpo del dispositivo. Per prima cosa è necessario svitare le viti che fissano la diapositiva al case e rimuovere l'unità dalla porta SATA (basta far scorrere l'unità di lato. Nell'esempio seguente, l'unità si sposta a sinistra).

Disco rigido in un laptop, come rimuoverlo
Quindi, rimuovere le viti che fissano l'unità alla slitta. Quindi, posizionare la diapositiva sull'involucro dell'unità SSD e fissarli allo stesso modo con le viti.

Rimuovere la slitta dall'HDD e inserirla nell'SSD
Quindi posizionare il disco nella "tasca" dove si trovava precedentemente e fissarlo con le viti. Fondamentalmente, tutto di tutto richiederà 5-10 minuti (anche se non hai molta esperienza).

L'SSD è installato, metti il coperchio protettivo, la batteria e accendi il laptop
4) Installazione del coperchio protettivo, batteria
Successivamente, devi solo mettere il coperchio protettivo, la batteria, collegare l'alimentazione, ecc. - In generale, tutti i passaggi sono in ordine inverso per assemblare il dispositivo.
5) Accendi il laptop
Dopo aver acceso il dispositivo, la prima cosa che noterai è la velocità di avvio del sistema operativo Windows. Se prima che il tuo laptop si accendesse in 1-2 minuti, diventerà in 15-20 secondi. (le cifre sono, ovviamente, approssimative, ma la differenza è visibile ad occhio nudo)!
Di seguito nello screenshot fornisco un esempio di un'unità SSD con trasferito Windows 10. L'intera operazione ha richiesto circa 35-40 minuti (di cui ~ 25 minuti - per copiare 50 GB da HDD a SSD).

SSD installato // Questo computer
A proposito , i risultati del test della velocità del disco confermano solo che l'unità SSD è, in media, 5 volte più veloce (la velocità di scrittura e lettura dei dati dal disco è aumentata!).
? Aiuto!
Istruzioni per testare la velocità del disco.
ERA (schermata sotto)

Risultati dei test con HDD (che era prima) // CrystalDiskMark
È diventato

Risultati del test SSD // CrystalDiskMark
6) Trasferimento di documenti
Se hai bisogno di altri documenti / file dal vecchio disco rigido (che abbiamo estratto dal laptop), basta collegarlo come unità SSD utilizzando il cavo (scatola) che hai utilizzato nel passaggio precedente (ecco perché ho consigliato di acquistarlo cavo - grazie ad esso puoi collegare qualsiasi altro disco rigido al tuo laptop).
In generale, ulteriore è il solito lavoro di routine, che puoi gestire senza le mie istruzioni ...
*
PS
Informazioni sull'ottimizzazione del sistema per un'unità SSD
Se si dispone di un moderno sistema operativo Windows 8/10, non è richiesta alcuna ottimizzazione aggiuntiva (in linea di principio). Se vuoi velocizzare un po 'il sistema, puoi provare a usare ? special. utility per l'ottimizzazione automatica.
*
Ecco fatto, buon trasferimento!
?
Prima pubblicazione: 08.12.2017
Correzione: 02/10/2020