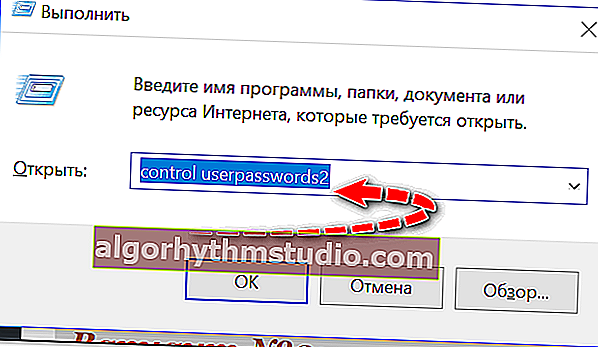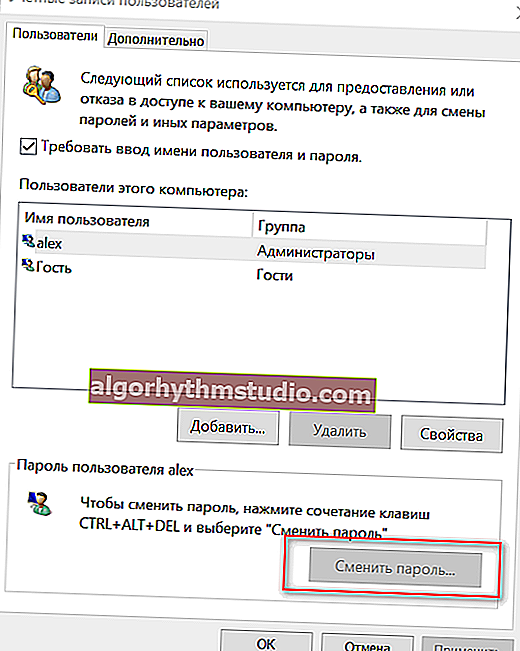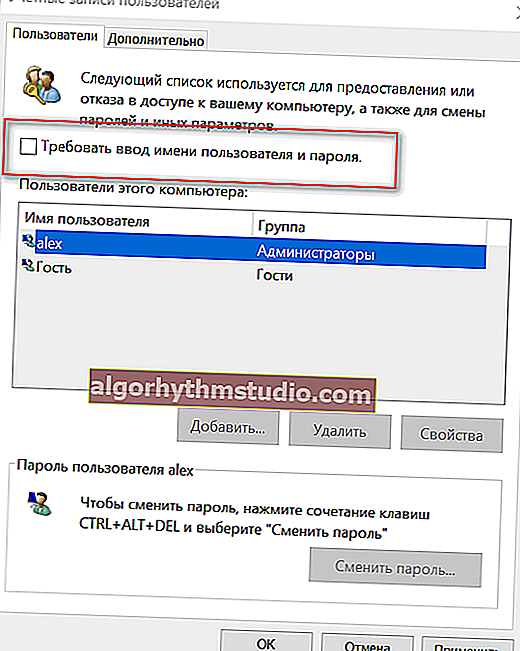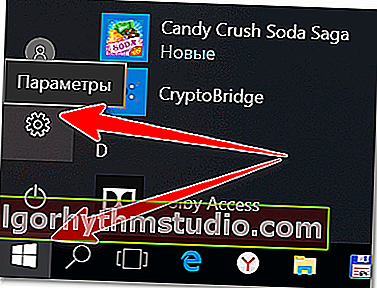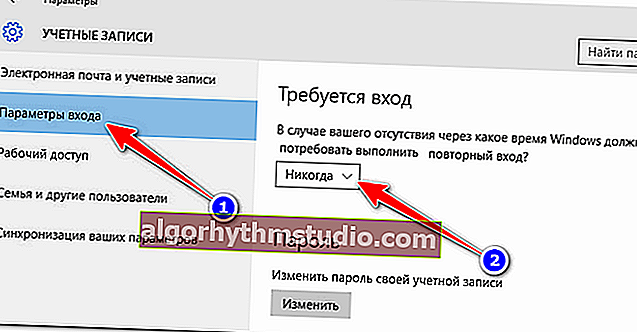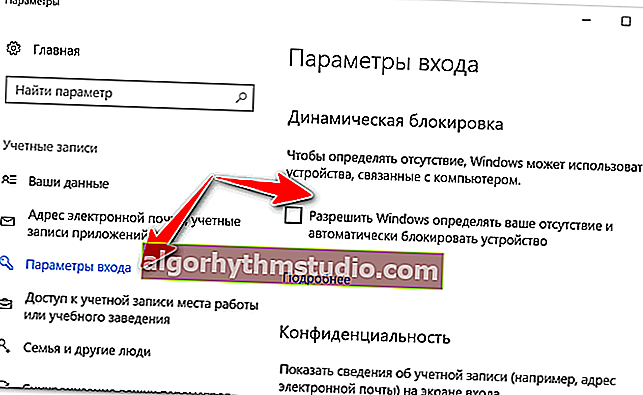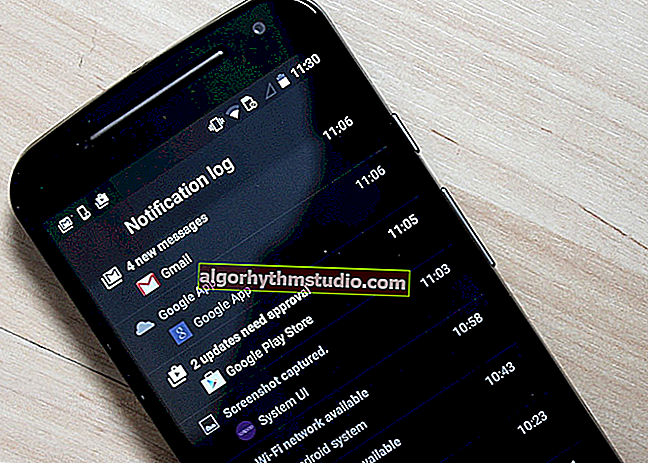Come rimuovere la richiesta della password all'avvio di Windows 10 (disabilitare l'immissione della password in modo che il desktop venga caricato immediatamente)

Domanda dell'utente
Buona giornata.
Dimmi come puoi rimuovere la richiesta della password quando accedi a Windows 10 (durante l'installazione, ho creato il sistema secondo la sua raccomandazione e ora sono stato torturato per inserirlo ogni volta che riavvio).
Vorrei che il sistema, dopo aver acceso il PC, caricasse immediatamente automaticamente il desktop (senza le mie azioni).
Alessandro.
Buona giornata.
In generale, la password quando si accede a Windows è una cosa estremamente utile in alcune situazioni!
Ad esempio, negli uffici dove estranei (mentre sei lontano) possono vedere informazioni riservate, ea casa, dove ci sono bambini curiosi che si sforzano di vedere qualcosa di non necessario ... ?
Se non ci sono occhi "indiscreti" vicino al tuo PC, allora sì - inserire una password ogni volta è una perdita di tempo. E in questo articolo vedremo come disabilitarlo ... ?

Un esempio di cosa disabiliteremo ...
*
? Supplemento!
Oltre a impostare una password per l'accesso al sistema, per proteggere le informazioni, puoi crittografare un disco o un file separato (che è molto più affidabile).
*
Disabilita il requisito della password
Di seguito è riportato un modo universale per farlo. Funziona non solo in Windows 10, ma anche in Windows 7/8.
E così, in ordine:
- Premere la combinazione di pulsanti Win + R (non è necessario premere il "più", solo Win e R);
- Una piccola finestra Esegui dovrebbe apparire nell'angolo dello schermo ;
- Inseriamo il controllo dei comandi userpasswords2 o netplwiz;
- Premere OK o Invio;
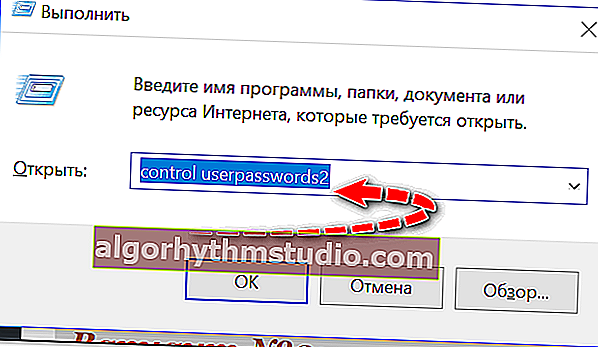
control userpasswords2
- Quindi, seleziona il tuo account (nel mio caso "alex"), e cambia la password in "vuota" (cioè, inserisci la vecchia password una volta, e non inserire nulla nel campo di immissione della nuova password e fai clic su "Avanti" );
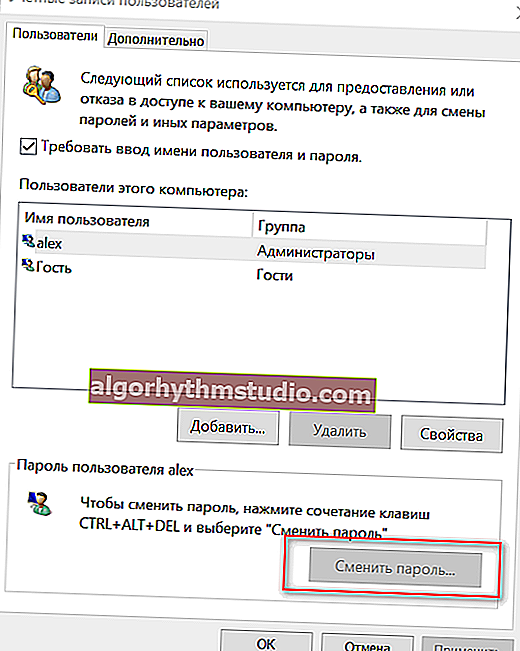
profili utente
- Quindi deseleziona la casella di controllo "Richiedi nome utente e password" e salva le impostazioni.
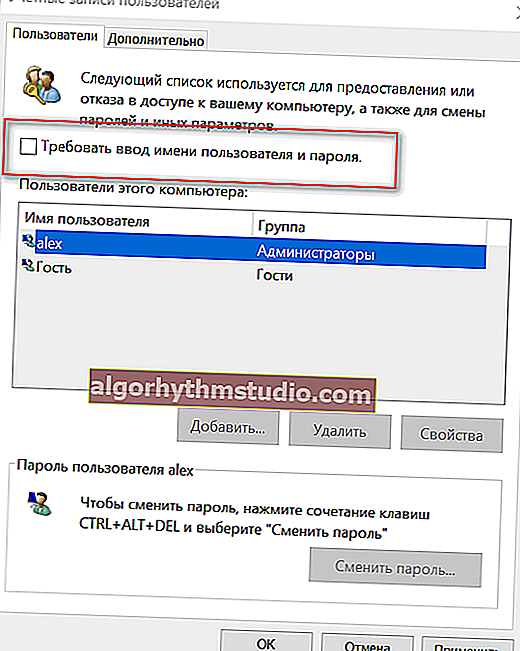
Windows 10 non richiederà più una password all'avvio
- Ora, quando il sistema si avvia, non immetterai nient'altro. Ma c'è ancora un tocco: il fatto è che dopo l'ibernazione, il sistema potrebbe richiedere una password (la disabiliteremo appena sotto).
*
Disabilitare l'immissione della password dopo essere usciti dalla modalità di sospensione
Il moderno Windows 10 può rilevare automaticamente la tua assenza e, naturalmente, mettere il tuo computer in modalità di ibernazione (standby) (accesso protetto da password).
Da un lato, questo è un bene, dall'altro, se disattiviamo la protezione, lo faremo completamente ... ?
- Per prima cosa apri il menu START e vai ai parametri ;
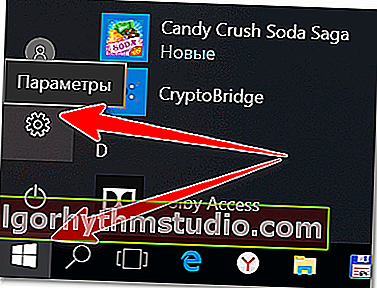
Inizio - parametri
- Successivamente, apri la sezione "Account / Opzioni di accesso".
A seconda della versione di Windows 10, potrebbero esserci diverse varianti di questa impostazione. Ad esempio, può essere chiamato "Accesso richiesto" (imposta l'impostazione su "Mai") o "Blocco dinamico" (deseleziona questa voce).
Entrambe le opzioni sono mostrate di seguito negli screenshot. ?
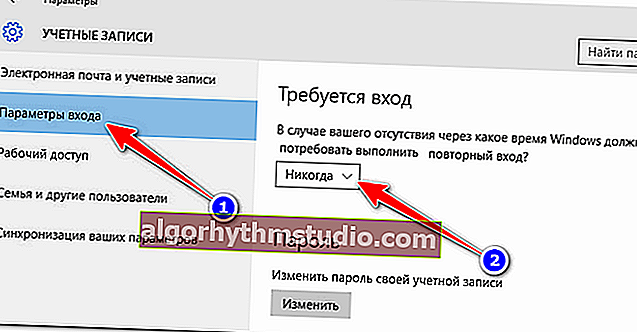
Opzioni di accesso
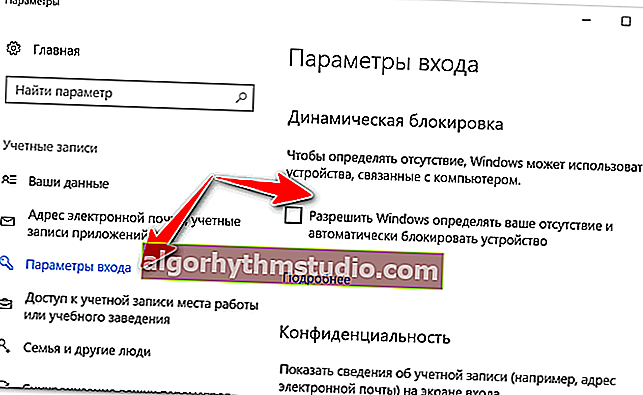
Consenti a Windows di rilevare automaticamente la tua assenza
- Premi la combinazione di tasti Win + L : il tuo desktop sarà protetto da una schermata iniziale (la stessa di quando esci dalla modalità standby).
In questo modo puoi verificare se il sistema richiede una password e se le impostazioni precedenti sono state effettuate correttamente.
*
Se hai dimenticato la password dell'amministratore (e non riesci ad accedere)
Se hai dimenticato la password di amministratore e non riesci nemmeno ad accedere al sistema, avrai bisogno di un altro computer / laptop su cui dovrai annotare la chiavetta USB di emergenza (con la quale verrà reimpostata la password).
Ad esempio, sono impressionato dall'immagine LiveCD di Sergey Strelts. Preparazione da offerte speciali. File ISO, una chiavetta USB di emergenza e l'avvio da essa, è possibile reimpostare automaticamente la password (esempio nella foto sotto ?).
? Aiuto!
LiveCD per Windows Emergency Recovery: i migliori prodotti (+ istruzioni su come masterizzare correttamente un LiveCD su un'unità flash USB).

Windows login Unlocker - unità flash USB avviabile da Sagittarius

Sistema operativo, selezione dell'utente e reimpostazione della password
Il mio articolo precedente, il collegamento a cui è fornito di seguito, ti dirà come farlo in modo coerente e corretto.
*
? Aiuto!
Hai dimenticato la password dell'amministratore in Windows 7/8/10. Cosa fare, come accedere.
*
Sono benvenute aggiunte sull'argomento ...
Buona fortuna a tutti!
?
Prima pubblicazione: 25.04.2018
Correzione: 25/09/2020