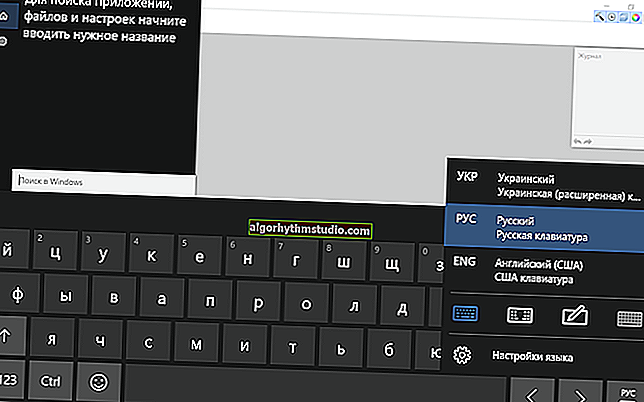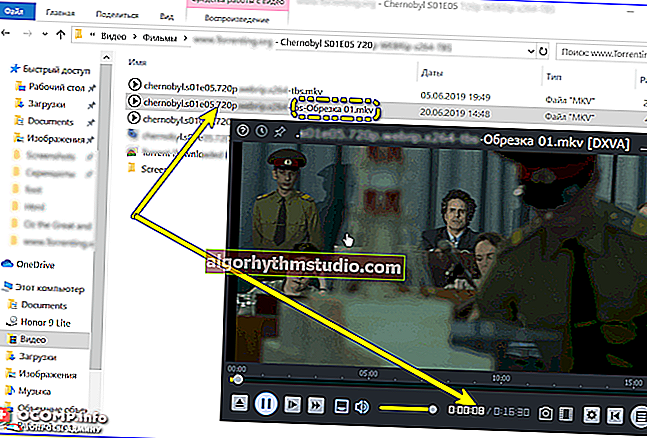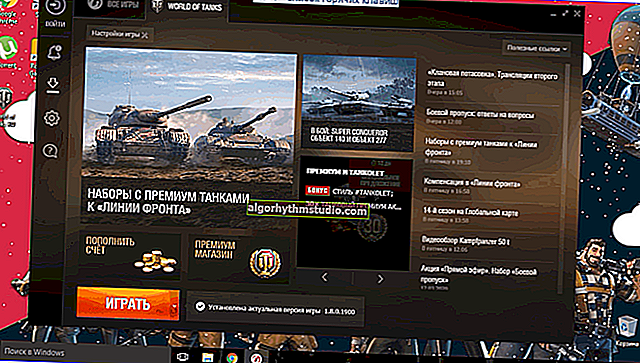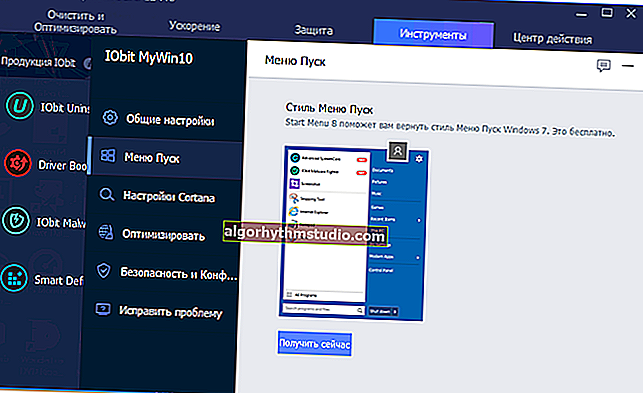Virtual Windows XP / 7/10 senza scaricare le offerte speciali. software (configurazione di Hyper-V integrato in Windows 10)
 Buona giornata!
Buona giornata!
Risulta che alcune istituzioni educative usano ancora Windows XP e fanno lavori di laboratorio su di loro ?. In realtà, proprio per questo motivo, alcuni conoscenti mi hanno chiesto di eseguire in qualche modo il vecchio software nel nuovo Windows 10 ...
Come soluzione: ho deciso di installare loro una macchina virtuale con Windows XP, su cui i laboratori "funzioneranno" (fortunatamente Windows 10 ha un hypervisor Hyper-V integrato, il che significa che non è necessario scaricare nulla in più!). Ed è abbastanza semplice da usare ... ?
In generale, di seguito mostrerò con un esempio passo passo come creare da soli un "Windows" virtuale e utilizzarlo come un normale programma (in esecuzione in una finestra).
Forse questo salverà qualcuno dall'acquistare un vecchio laptop / PC per studio (o per eseguire vecchi giochi ?).
*
Nota: tutto quanto descritto di seguito può essere fatto su Windows 10! Per le norme. Hyper-V richiede almeno 6 GB di RAM e un processore a 64 bit (con virtualizzazione hardware). In generale, tutte le moderne CPU ora lo supportano ...
*

Cosa otteniamo alla fine: Windows XP virtuale lanciato in Windows 10 (virtualizzazione hardware in Windows 10)
*
Creazione di una "Windows" virtuale
PASSO 1: abilita il componente Hyper-V e avvia il gestore
E quindi, prima devi aprire uno speciale. la scheda in Windows "Attiva o disattiva le funzionalità" .
Per fare ciò, puoi premere Win + R e utilizzare il comando optionalfeatures (o andare al ? pannello di controllo di Windows e aprire la sezione "Programmi" , vedere la schermata sotto ?).
In esso, dobbiamo selezionare la casella accanto alla voce "Hyper-V" e fare clic su OK.

Come installare Hyper-V
Quindi, accetta di riavviare il computer e preinstallare i componenti.

Riavvia ora
Dopo aver riavviato il computer, digita semplicemente "Hyper-V" nella casella di ricerca e avvia "Hyper-V manager" . È quello di cui abbiamo bisogno! ?

Esecuzione di Hyper-V
*
FASE 2: crea una macchina virtuale (VM)
Dopo il primo avvio del gestore Hyper-V, non dovresti avere nessuna macchina virtuale (di seguito semplicemente "VM").
Per creare una VM, prestare attenzione alla scheda "Azioni" (nella colonna a destra ?). Fare clic sul pulsante "Crea" come nel mio screenshot.

Hyper-V Manager - Crea
Successivamente, è necessario trovare un nome per la VM. Chiunque può essere utilizzato.

Fornisci nome e posizione
Se vuoi creare un "Windows XP virtuale" (cioè un vecchio sistema operativo), scegli la prima generazione. ?
Per "Windows 10 virtuale", scegli la seconda generazione.

Specifica la generazione
Quindi è necessario specificare la quantità di RAM allocata. Raccomando almeno 2000 MB (per "Windows 10 virtuale" - 4000 MB).

Assegna la memoria
Per quanto riguarda l'impostazione della rete, puoi saltarla per ora in questa fase.

Configurazione di rete
Ti consiglio di creare subito un hard disk virtuale (memorizzerà il tuo SO virtuale, tutti i suoi file, ecc.). Nel mio esempio, ho preso 15 GB (di solito ne occorrono di più ed è meglio specificare almeno 30-45 GB).

Collega il disco rigido virtuale
Il passaggio successivo è importante : qui è necessario specificare la posizione dell'immagine ISO con il sistema operativo Windows che si desidera installare sulla VM (ovvero, questa versione del sistema operativo diventerà "virtuale" per te).
Nel mio esempio, utilizzo un'immagine ISO da Windows XP.
? Aiuto!
Come scaricare Windows 10 in russo (immagine ISO ufficiale)

Opzioni di installazione (selezionare installazione ISO)
Bene, l'ultimo passaggio è il solito riepilogo, puoi subito fare clic su "Fine" . La VM è stata creata!

Sommario
*
FASE 3: installazione di Windows sulla VM
Ora la VM creata può essere avviata: per fare ciò, fai clic con il pulsante destro del mouse su di essa e seleziona "Connetti ..." dal menu . ?

Connetti VM
Quindi fare clic sul pulsante "START" .

Avvia, avvia la VM
Perché nel passaggio precedente, abbiamo specificato l'immagine ISO di installazione con Windows XP: la sua installazione sulla macchina virtuale verrà avviata automaticamente!

Perché durante la creazione della VM, abbiamo specificato il file ISO, quindi l'installazione è iniziata automaticamente
Di norma, è sufficiente premere più volte il pulsante Invio e attendere che il disco virtuale venga formattato e che i file vengano copiati.

Selezione del disco, formattazione e copia dei file di avvio
Successivamente, inizierà un processo di installazione del sistema operativo molto banale. Più volte dovrai distrarti e indicare il nome, il fuso orario, ecc.

Installazione e copia di file
Dopo un po 'Windows verrà installato e verrà eseguito il primo avvio ... ?

Lancio del sistema operativo
Ora abbiamo un "Windows XP virtuale" e possiamo lavorarci completamente. ?

Windows XP virtuale pronto per l'uso
*
FASE 4: utilizzo della VM
Usare una VM è estremamente semplice. Dopo aver avviato il dispatcher, fai clic con il pulsante destro del mouse sulla VM desiderata e seleziona "Connetti" (come abbiamo fatto durante l'installazione del sistema operativo nel passaggio precedente).

Colleghiamo la VM e lavoriamo
Successivamente, Windows virtuale verrà avviato in una finestra separata (come altri programmi) e sarà possibile lavorarci come in un normale sistema: sono disponibili anche il pulsante START, i file su disco, i giochi, ecc. ?

Posso giocare
Importante: per uscire dalla finestra dell'applicazione della macchina virtuale, premere la combinazione Ctrl + Alt + ← .
*
Come copiare file su un disco VM
Una domanda abbastanza popolare sullo scambio di file con un sistema operativo virtuale (dopotutto, è impossibile farlo attraverso la modifica / copia ...).
Ecco il modo più semplice: prima devi spegnere la VM.

Stato - spento
Quindi apri ? gestione disco, fai clic sul menu "Azione / Collega un disco rigido virtuale" e specifica la sua posizione (per impostazione predefinita: C: \ Users \ Public \ Documents \ Hyper-V \ Virtual hard disk).

Collega il disco virtuale
Di conseguenza, il disco virtuale (su cui è installato "Windows virtuale") verrà visualizzato in "Risorse del computer" e potrai lavorarci come con un normale HDD. Quelli. copiare e trasferire qualsiasi file su di esso (da esso).

Può funzionare con i dischi
Dopo aver scambiato file con un disco virtuale, non dimenticare di scollegarlo: per fare ciò, nella gestione del disco, fai clic destro su di esso e seleziona "Disconnetti disco rigido virtuale" dal menu .

Scollega il disco virtuale
*
In generale, è tutto ...
Il componente Hyper-V è un sostituto piuttosto buono per programmi standalone come VirtualBox (di cui ho parlato in questo post).
Tuttavia, a volte le macchine virtuali non consentono di eseguire alcuni vecchi software, e perché funzioni devi installare un "vero sistema operativo" su un vero vecchio laptop (per esempio) ...
*
Gli add-on sono sempre i benvenuti!
Successo a tutti!
?