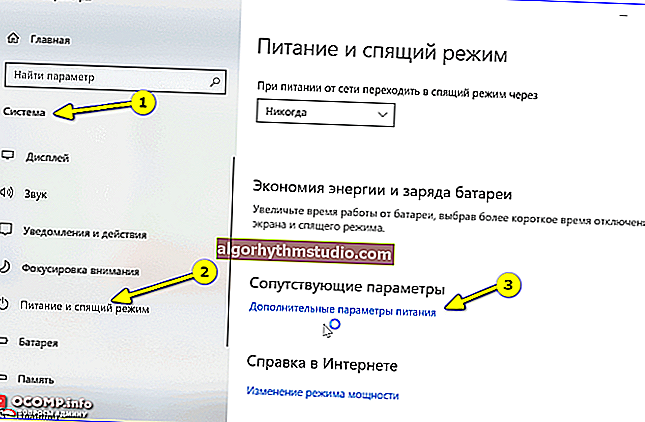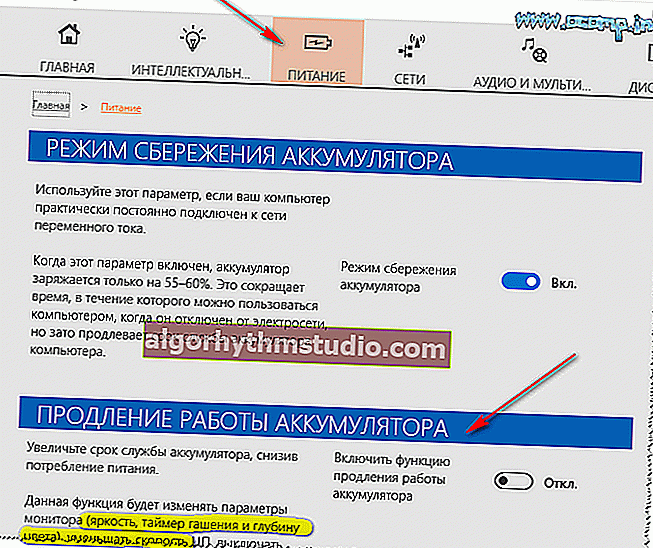Come configurare il laptop in modo che funzioni quando il coperchio è chiuso (ad esempio, in modo che continui a funzionare o vada in ibernazione)
 Buona giornata!
Buona giornata!
In alcuni casi, è necessario che il laptop (quando si chiude il coperchio) non vada in stop (come avviene di default), ma continui a funzionare (ad esempio). Questo è molto comodo, ad esempio, quando si collega un monitor esterno.
Per una regolazione così precisa, è necessario modificare leggermente le impostazioni di alimentazione . E a giudicare da diversi. Recentemente, non tutti possono trovare subito questa amata opzione (e per alcuni ci sono solo righe "vuote" e nulla può essere modificato nel solito modo).
Bene, considererò di seguito cosa si può fare in alcuni casi. ?

Anteprima per la registrazione / messa a punto dell'alimentazione del laptop
*
? Aiuta anche!

Come regolare il tuo laptop per le massime prestazioni - 10 note importanti
*
Scelta dell'azione del laptop quando si chiude il coperchio
impostazioni
E quindi, prima dobbiamo aprire le impostazioni di alimentazione di Windows. Questo può essere fatto in diversi modi:
- usa la scorciatoia da tastiera WIN + R , inserisci il comando powercfg.cpl nella finestra "Esegui" che appare e premi Invio (questo è un metodo universale per qualsiasi * versione di Windows);

powercfg.cpl - apre le impostazioni di alimentazione
- vai al ? Pannello di controllo di Windows e vai alla sezione "Hardware e suoni / alimentazione" ;
- in Windows 10, è possibile aprire il menu / impostazioni di START , andare nella sezione "Sistema / Alimentazione e sospensione" e aprire ulteriori. impostazioni (?).
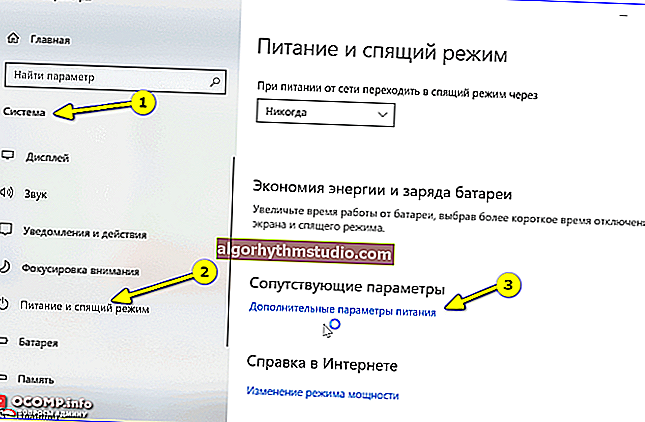
Sistema - Alimentazione e sospensione - Aggiungi. opzioni
*
Successivamente, nel menu laterale, aprire il collegamento "Azione alla chiusura del coperchio" ( "Azioni dei pulsanti di accensione" - se il primo non è presente).

Hardware e suoni - Potenza
Si prega di notare che è possibile impostare il laptop in modo che funzioni separatamente sulla rete e sulla batteria:
- quando si chiude il coperchio;
- quando si preme il pulsante di sospensione;
- quando si preme il pulsante di accensione.

Configurazione dei pulsanti di accensione
Dopo aver modificato questi parametri, consiglio di riavviare il laptop e solo allora di controllare il funzionamento del dispositivo ... ?
*
È possibile modificare i parametri di alimentazione di cui sopra tramite la riga di comando
È possibile, ed è molto utile se qualcosa non funziona per te tramite il pannello di controllo (?).
Tuttavia, non posso fare a meno di notare che in alcune versioni di Windows 10, il metodo che ho suggerito di seguito non funziona. Tuttavia, provare non è una tortura ... ?
*
Cosa fare:
1) esegui ? la riga di comando come amministratore;
2) inserisci uno dei due comandi sottostanti e premi Invio.
A batteria:
powercfg -setdcvalueindex SCHEME_CURRENT 4f971e89-eebd-4455-a8de-9e59040e7347 5ca83367-6e45-459f-a27b-476b1d01c936 Azione
Dalla rete:
powercfg -setacvalueindex SCHEME_CURRENT 4f971e89-eebd-4455-a8de-9e59040e7347 5ca83367-6e45-459f-a27b-476b1d01c936 Azione
Invece di "Azione", devi inserire un certo numero:
- 0 - significa che non è richiesta alcuna azione;
- 1 - attivare la modalità "Sleep" alla chiusura del coperchio;
- 2 - "Ibernazione";
- 3 - "Arresto".

Esempio di utilizzo
Per salvare i parametri, al termine digita il comando powercfg -SetActive SCHEME_CURRENT e premi Invio.
Importante : ricordarsi di riavviare il dispositivo prima di eseguire il test.
*
Cosa fare se non è possibile modificare i parametri di cui sopra nelle impostazioni di alimentazione
Questo può accadere per vari motivi: per alcuni, ad esempio, solo alcune linee non sono attive, oppure è semplicemente impossibile selezionare altro che "vuoto" ...
Quello che consiglio:
- per prima cosa, prova a configurare questi parametri tramite la riga di comando (quindi ricontrolla non i parametri di alimentazione, ma direttamente il funzionamento del laptop stesso);
- controlla se sei "seduto" sotto un account amministratore (in caso contrario, prova ad accedere e configurare l'alimentatore sotto di esso);
- fai attenzione ai driver: ? sono aggiornati, sono i driver del produttore del tuo laptop (molte persone dimenticano di aggiornarli dopo aver reinstallato Windows 10);
- se non hai la voce "Ibernazione" , è possibile che sia disabilitata nelle impostazioni di sistema. Ricontrolla questo punto se hai bisogno di questa modalità;
- controlla se hai restrizioni nelle specifiche. centro di controllo dell'alimentazione del laptop (nota: tali centri si trovano in alcuni produttori: Lenovo, Sony, ecc. Di solito vengono installati insieme ai driver!).
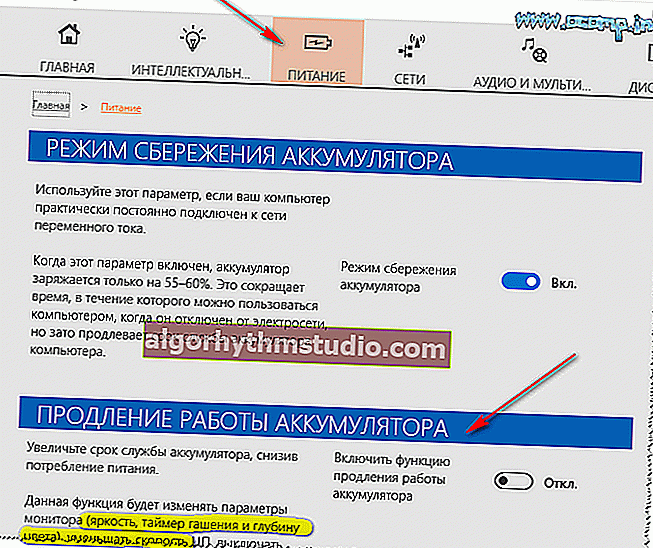
Alimentazione - laptop LENOVO
*
Se hai una soluzione diversa, condividi nei commenti! Grazie in anticipo.
È tutto per questo sim, successo!
?